- ホーム >
- 基本操作 >
- ワード(Word)編 >
Word(ワード)の基礎テクニック(1) ~ Tabキーを使う ~
もうすでに、前項までの学習でWordの基本操作は身に付いているはずです。「基本操作」編の残り数項は、基礎的な「テクニック」について解説したいと思います。
具体的には、キーボートの「キー」を使った操作方法になります。キーを巧みに利用することで、さらにきめ細かい文書や図の作成が可能になります。
それらのキー操作は、Word以外にも多くのアプリケーションソフトで共通的に利用できる操作になりますので、しっかりおさえておきましょう。
さて、では何のキーを使うのかと言うと、本項で解説するキーは、
Tab(タブ)キー
になります。簡単にTabキーの用途を説明すると、インデントを調整するためのキーになります。つまり、Tabキーを使うと、各行の行頭文字や、途中の文字のインデントを簡単に揃えることができます。
本項でも、同様に下の「例題13」を印刷、もしくは画面で表示しながら作成して行きましょう。
| 例題13 | 文字方向:横書き/印刷の向き:縦 余白:上30、左25、右25、下20 にページ設定 フォント:MS明朝 |
|---|
例題13は、至って普通のビジネス文書です。したがって、これまでの学習で作成することができますが、Tabキーを使うことが目的ですので、全て作成してしまわないように気をつけてください。
まず、Tabキーを使うポイントまでは普通に作成しましょう。そのポイントはどこかと言うと、インデントが揃っている部分、つまり、「記」以下の部分になります。
ここまでは、これまでどおりの方法で作成します。タイトルの「定期健康診断の実施」は、フォントサイズ「16」に指定します。
そこまで入力できたら、Tabキーを使って文章のインデントを整えてみましょう。
まず、文字を入力する前に、この部分の文章が4つのブロックに分かれていることに注目してください。下図のとおり、4つのブロックでインデントが揃えられています。
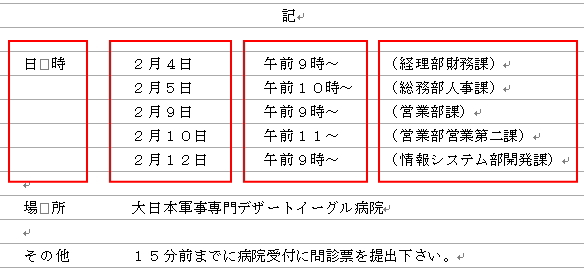
左側の「日時」の列は、「左インデント」で調整することができますが、それ以外の「2月4日」や「午前9時~」、「(経理部財務課)」の列は、これまでの方法では、「スペース」で揃えるしかありませんでした。
しかし、スペースで調整する場合は、フォントに等幅フォントを使用しなければ揃えることは困難になります。プロポーショナルフォントでは、各文字によって幅が異なるためです。(詳しくは、縦書きレイアウト を参照してください)
このように、ある行の行頭文字のみならず、行中の他の分節についてもインデントを揃えたい場合に、Tabキー操作が有効になります。
Tabキーによってインデントを調整するには、文字の入力前に、ルーラーに「タブ」をマークする必要があります。(実際には入力後でも構いません)
つまり、「ルーラー」にマーキングするということで、ルーラーには下図のような「L字型」のマーク(タブ)を付けることが可能です。(ルーラーについては、あいさつ文の挿入とインデント を参照してください)
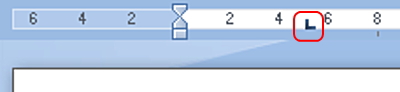
タブのマーキングは、ルーラーの任意の位置でクリックするだけで、非常に簡単です。もうおわかりのとおり、タブをマーキングした位置に文字列を揃えることができるようになります。
また、ルーラーにはタブを複数マークすることが可能で、任意の数だけルーラーにマーキングして、行中の文字を区切って、例題のように複数のブロックに揃えることができるわけです。

ただし、この時、タブの形が「L字」になっていることを確認しておきましょう。
実は、タブが「L」の時は、「左揃えタブ」と言い、文字列の左端をこのタブの位置で揃えることができる印になっています。つまり、タブのマークは、
L字(左揃えタブ)以外にも切り替えて使うことができる
ということで、詳しくは「課題18」で解説しますが、「右揃えタブ」としてマーキングすることも可能になるわけです。下図は、逆L字のマークになっています。
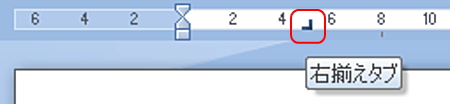
タブを切り替えるには、画面左端のルーラーの先端部分をクリックして切り替えます。今回は、左揃えタブを学習しますので、「L字」に設定してください。
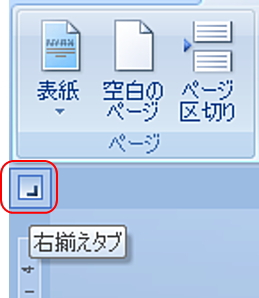
もしくは、ルーラーのタブを付けたい位置でダブルクリックすると、「タブとリーダー」ウィンドウが表示され、タブの種類を選択することができます。
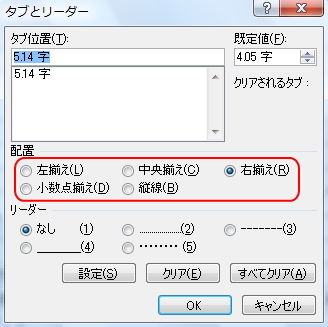
では、実際にタブをマーキングして、文章の位置を揃えてみましょう。
今回は、下図のとおり、ルーラーの「10」、「20」、「28」の位置にタブをマークします。

この状態で、「日付」をまず入力し、ここでTabキーを押します。すると、ルーラーの「10」の位置までカーソルがジャンプします。
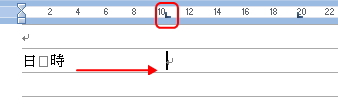
そして、「2月4日」を入力し、またTabキーを押します。今度は、ルーラーの「20」の位置にジャンプします。同様に「午前9時~」を入力し、Tabキーを押して「(経理部財務課)」まで入力しましょう。そのまま改行すると、タブ設定は改行後も反映されますので、同様に入力します。
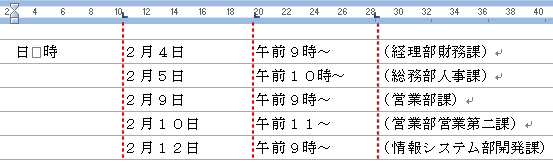
このように、Tabキーを押すと、カーソルがルーラーにタブを付けた位置まで移動するわけです。Tabキーを使うことによって、文中であっても簡単に文字位置を指定して揃えることができるのです。
今回、「日時」「場所」「その他」の列もタブで揃えても良かったのですが、この列のみ「左インデント」で揃えています。全て入力後に、範囲指定して「左インデント」によって列を右側に移動させましょう。
左インデントを動かしても、タブで指定したその他の文字列の位置が移動することはありません。(ただし、タブを越えるように移動させた場合は、タブで指定した文字列も移動してしまいます)
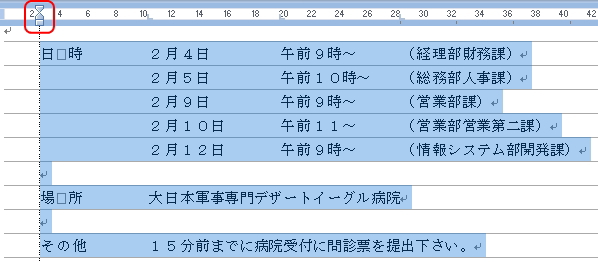
最後に「以上」を入力して終了です。
補足として、タブをマウスでドラッグすると、伴って文字列も移動します。
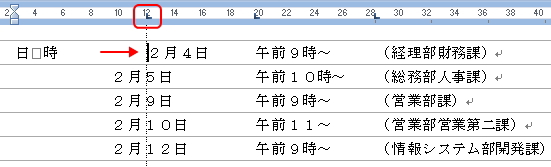
実際には、タブの位置が文字の入力前にピッタリ決まることはほどんどないので、まず先頭行で調整してみてから、その設定のまま改行し2行目以降を入力するか、入力後に全て範囲指定してタブを調整すると良いでしょう。
では、下記の練習問題を作成してみてください。これができたら次項へすすみましょう。
| 課題18 | 文字方向:横書き/印刷の向き:縦 余白:上30、左25、右25、下20 にページ設定 フォント:MS明朝 |
|---|
課題18は、複数の種類のタブを使い分けて作成します。例題と同様に、「記」までは通常どおり作成しましょう。タイトルの「ホイポイカプセル開発にかかる調査報告書」はフォントサイズ「14」に指定します。
まず、「1.商品化コスト」のブロックを作成します。先頭の番号は、段落番号機能を使用せず、直接入力してください。タブを使う場合、段落番号機能を併用すると上手くいきません。(段落番号については、箇条書きと段落番号 を参照してください)
なぜなら、Tabキーは、カーソルをタブ位置に移動させる機能の他に、
インデントレベルを上げる機能
も持っているためです。つまり、段落番号機能で、段落番号を自動で割り当ててしまうと、Tabキーを押した場合、タブ位置にカーソルが移動するのではなく、インデントレベルが上がってしまいます。
逆に言うと、インデントを上げる時にもTabキーを利用することができます。この場合、Tabキーを押すごとにレベルが上がります。(レベルを下げる時は、「Shift」キー+「Tab」キーになります)
このような、Tabキーによるインデントレベルの上げ下げは、パワーポイントなどの他のアプリケーションソフトでも有効になります。(詳しくは、パワーポイント 編を参照してください)
さて、では次に、ルーラーの「16」位置に「左揃えタブ」をマークし、「38」位置に「右揃えタブ」をマークします。右揃えタブは、前述のとおり、画面左端のルーラーの先端部分をクリックして切り替えてマークするか、「38」位置をダブルクリックして、「タブとリーダー」ウィンドウの「配置」で切り替えてマークします。
![]()
そして、Tabキーを押してカーソルを「16」位置に移動させ「原料単価(レアメタル)」を入力し、さらに、Tabキーを押してカーソルを「38」位置に移動させ「2,500,000円」を入力します。
このまま改行し、タブ設定を次行に反映させたまま、「開発・研究費」まで入力します。これで下図のように、「材料単価」の列は左揃え、「金額」の列は右揃えに揃えることができます。
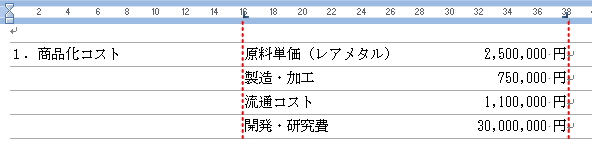
次に、「2.復元にかかる時間」のブロックを作成します。このブロックは、タブを3種類マークしています。まず、「16」位置に「左揃えタブ」、「27」位置に「右揃えタブ」、そして「36」位置に「小数点揃えタブ」をマークします。
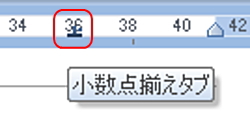
小数点揃えタブは、文字通り「小数点」の位置で揃えるタブになります。同様に、Tabキーを使ってカーソルを移動させて、文字を入力しましょう。次の「3.復元しない確率」のブロックも同様のタブ設定になります。
これで、「左揃え」、「右揃え」、「小数点揃え」の3種類の整列が完成です。
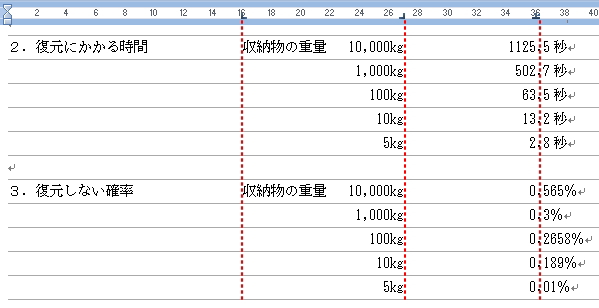
次の「4.市場予測」の文章は「左インデント」で調整しています。そして最後に、全ブロックを範囲指定して、左インデントで行頭の文字列を右側に移動させて完成です。
このように、Tabキーを使うことで、かゆいところに手が届く細かいレイアウトが簡単にできるようになります。また、インデントの調整もTabキーを使うと素早く行うことができます。
更新履歴
- 2010年3月25日
- ページを公開。
- 2014年5月30日
- 内容修正。
- 2018年1月5日
- ページをSSL化によりHTTPSに対応。
参考文献・ウェブサイト
当ページの作成にあたり、以下の文献およびウェブサイトを参考にさせていただきました。
- 文献
- なし
- ウェブサイト
- なし
- 管理人のつぶやき
- Twitterのフォローお願いします!
