- ホーム >
- 応用操作 >
- エクセル(Excel)編 >
グラフ印刷の応用 ~ 白黒印刷で見やすいグラフにする ~
白黒印刷の方法については前項で学習しましたが、本項ではグラフを白黒印刷する方法について詳しく学習していきたいと思います。
前項でも触れたとおり、白黒印刷をする場面というのは、主に会議や講演会など、多量の配布資料等の印刷によく利用されます。大量の印刷をカラーで行うとコストがかさんだり、必ずしもカラーで印刷する必要がない場面が多いと思われます。
こうした場合、もともとカラーで作成しているExcelファイルを白黒で印刷するようになるので、前項で学習した方法を知らなければ、
グレースケール印刷
という印刷方法が選択され、白と黒の単色ではなく、灰色を含む濃淡が表現されてしまいます。つまり、強調したいがためにカラーにしている文字が、逆にグレーの濃淡になって見えにくくなってしまいます。
しかし、白黒印刷を指定することで、はっきりと黒一色で印刷されるようになるので非常に便利です。
では、それを踏まえて、グラフの印刷について考えてみましょう。(グラフ印刷について詳しくは、基本操作編の グラフの書式設定とグラフ印刷 を参照してください)
グレースケール印刷でグラフを印刷した場合では、着色されたグラフの色は濃淡のあるグレーで違いを見分けるほかありません。
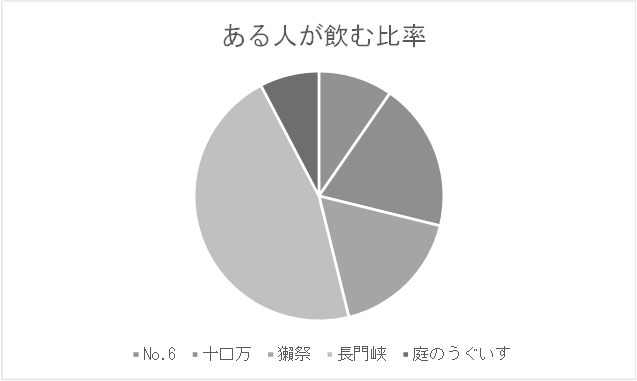
そのため、これをさらに配布資料として大量にコピーする場合などでは、画質がさらに劣化して、グラフは非常にわかりにくいものになってしまいます。
では次に、前項と同様に、「ページ設定」画面の「シート」タブより、「白黒印刷」を設定して両者の違いを確認してみましょう。
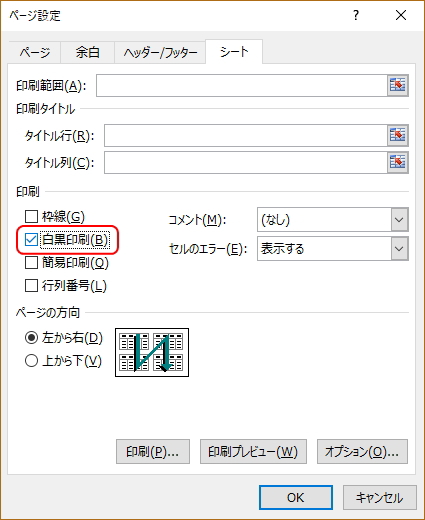
白黒印刷のプレビューを確認すると、下図のように自動的に黒単色のパターンが設定されて、非常にわかりやすくなっています。
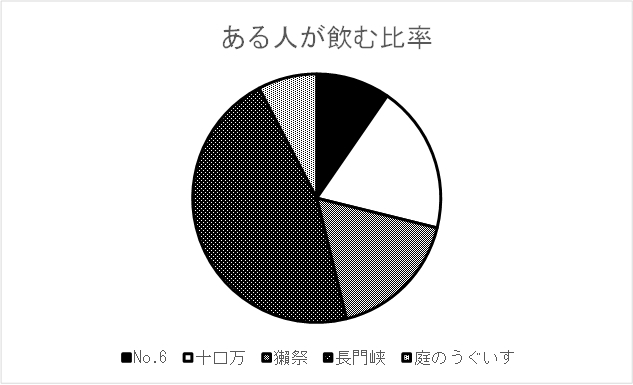
このように、カラーでわかりやすく違いを強調しているグラフであっても、グレースケール印刷をしたのでは効果がなくなってしまう場合があります。
グラフ印刷では、モノクロ印刷向きのパターンがあります。つまり、単色のパターンです。次は、そのパターンについて知っておきましょう。
通常は、白黒印刷の自動設定パターンで十分ですが、グラフの塗りつぶしの色やパターンを任意に変更することができます。
グラフの変更したい部分をマウスでクリックし、選択状態にします。3点の「〇」が表示されているエリアが選択されたグラフ要素(個別のエリア)になります。(この場合では黄色の部分)
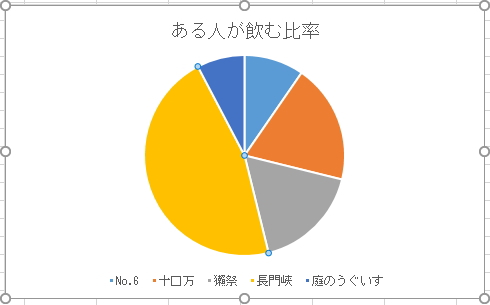
ただし、一度のクリックではグラフ全体が選択されてしまい、全体の色やパターンが同一になってしまうので、続けてもう一度任意のエリアをクリックして、個別のエリア(データ要素)を選択状態にします。
すると、自動的に画面の右側に、「データ要素の書式設定」画面が現れます。
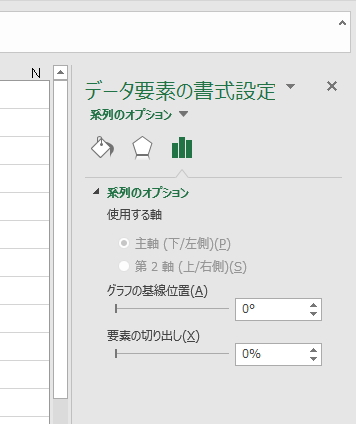
画面が表示されない場合は、この状態(グラフ上)で右クリックし、メニューより「データ要素の書式設定」を選択します。
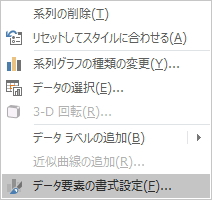
画面が表示されたら、グラフ要素に対して書式を設定していきましょう。まず、下図のとおり「塗りつぶしと線」のアイコンをクリックします。
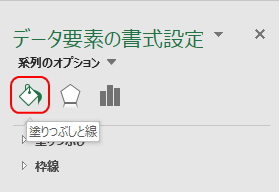
すると、「塗りつぶし」と「枠線」が選択できるようになります。それぞれ文字通りの意味で、「塗りつぶし」はブラフの着色、「枠線」はグラフの外枠の線の書式を設定することができます。
まず、「塗りつぶし」を選択し、その中の「塗りつぶし(パターン)」を選択します。
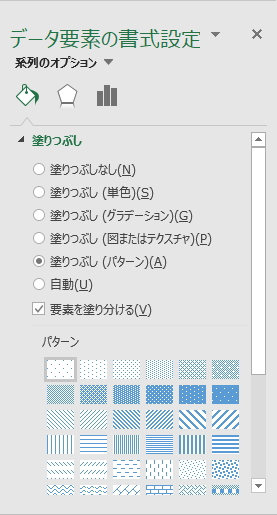
すると、塗りつぶしの種類(パターン)を選択することができるようになります。ここで単色のパターンを指定することができます。
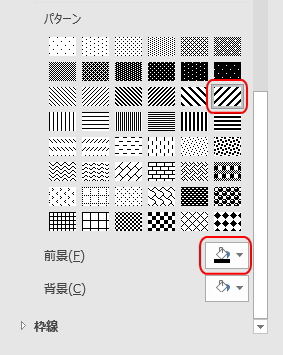
デフォルト(初期設定)では薄い青色が指定されているので、上図のとおり「前景」より黒色に変更し、任意のパターンを選択しましょう。
すると、下図のように、グラフ要素のひとつに、パターンと色が設定されます。
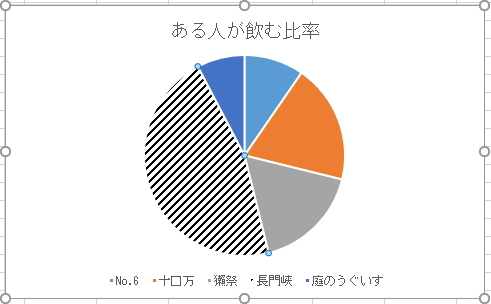
ただ、このままは「枠線」がないので、次に「枠線」の書式を設定します。「塗りつぶし」と同様に、「枠線」部分をクリックすると、枠線の書式メニューが表示されます。
下図のように、枠線の色や幅などを指定することができます。ここでは、枠線の色を「黒」、幅(太さ)を「1pt」に設定してみます。
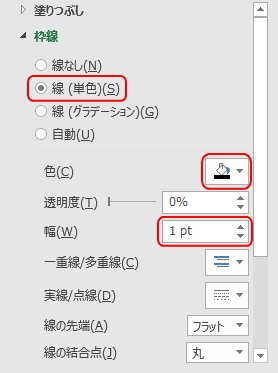
そして、枠線はすべて同じにして、それぞれの要素に異なるパターンを当てはめてみると、下図のように、自由なパターンで単色のグラフを作成することができます。
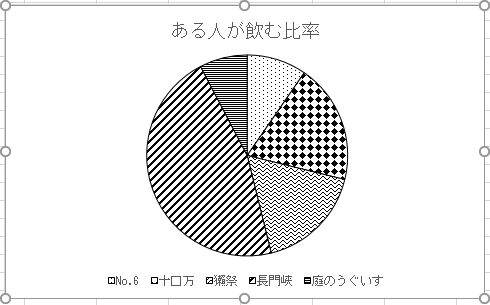
このように全く異なる線種のパターンを要素に指定することで、単色のみでわかりやすいグラフにすることができ、白黒印刷で十分見やすいグラフになります。
また、ここでもうひと手間加えて、さらにわかりやすいグラフにすることができます。
同様に「データ要素の書式設定」画面の、グラフのような「系列のオプション」アイコンをクリックします。(ここでは、グラフ全体を選択しているので「データ系列の書式設定」となっていますが、グラフ全体が対象なのか個別の要素が対象なのかの違いなので、どちらでもかまいません)
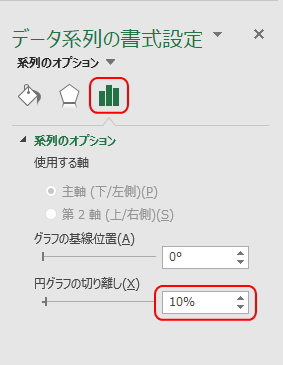
すると、上図のように「円グラフの切り離し」メニューが表示されるので、パーセンテージを増やしてみましょう。すると、下図のようにグラフの各要素を切り離すことができます。
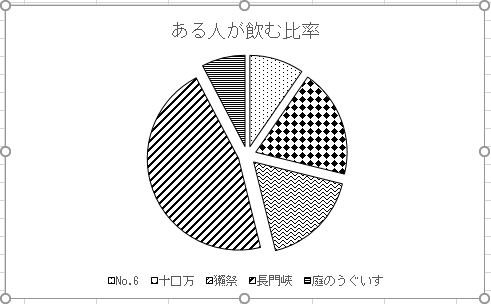
このように、各要素を少しだけ切り離すことで、結合部分が見やすくなる場合があります。離しすぎると逆効果ですが、こうしたテクニックを取り入れて、効果的なグラフを作成してみてください。
また、任意の要素だけを切り離したい場合は、その要素を選択して同様の操作を行うと、任意の要素だけを切り離すことができます。
更新履歴
- 2017年7月21日
- ページを公開。
- 2018年1月18日
- ページをSSL化によりHTTPSに対応。
参考文献・ウェブサイト
当ページの作成にあたり、以下の文献およびウェブサイトを参考にさせていただきました。
- 文献
- なし
- ウェブサイト
- なし
- 管理人のつぶやき
- Twitterのフォローお願いします!
