- ホーム >
- 応用操作 >
- エクセル(Excel)編 >
印刷の応用 ~ タイトル行・ヘッダー・フッター・白黒印刷 ~
Excelの印刷はその他のソフトウェアと異なり、印刷範囲をユーザーが設定しなければならないということは、基本操作編 セルの複写・結合・挿入 で学習しました。
本項では、その印刷の応用編として、印刷に関するちょっとしたテクニックを紹介したいと思います。Excelでは、ただ指定した範囲を印刷するだけでなく、様々な印刷オプションが用意されています。
それらを有効に活用することによって、例えば数十ページにもおよぶ印刷枚数の場合などでも、見やすく整理された様式で印刷することが可能になります。ではまず、
ヘッダーとフッター
からです。ヘッダーとフッターの概念は、Wordの基本操作 ヘッダー・フッターと改ページ で学習したとおりで、Excelも同じです。概念を理解していれば操作方法も似ているので簡単に習得できると思います。
同項で学習のとおり、ヘッダーはページの上、フッターはページの下の余白部分を指す用語になります。ページ上下の「余白」に文字列等を挿入する機能です。
では、Excelで実際にどのような場面でヘッダーまたはフッターを挿入するのかというと、
複数枚に及ぶページを印刷する場合
に挿入するのが一般的です。具体的には、ページ番号やタイトル、日付などです。つまり、Wordの場合と用途はほぼ同じといえます。
まずは、ページ番号を挿入してみましょう。「挿入」タブの「ヘッダーとフッター」ボタンをクリックします。
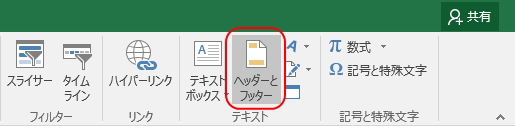
すると、画面表示のレイアウトが変更になります。
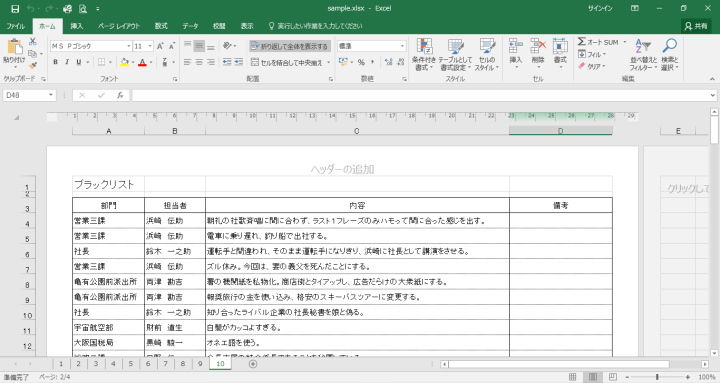
これは、「ページレイアウト」表示という表示画面モードで、「表示」タブの「ページレイアウト」ボタンをクリックした場合と同じになります。(つまり、「ヘッダーとフッター」ボタンと「ページレイアウト」ボタンの違いはほとんどないということになります)
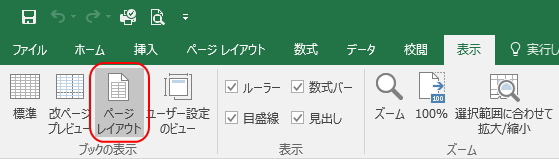
ヘッダーまたはフッターを挿入するには、任意の位置にカーソルを移動させます。すると、ヘッダーまたはフッターの挿入ボックスが現れます。ヘッダーおよびフッターを挿入していない場合は、「ヘッダーの追加」または「フッターの追加」の文字が半透明色で表示されます。
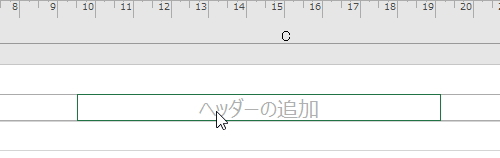
挿入ボックスは、ページの「左側」、「中央部」、「右側」の3ヶ所に表示され、どのボックスにも挿入することが可能です。ここでは、右側のヘッダーに挿入してみます。

ただし、ここで注意が必要なのは、
Excelでは余白を十分とらないとヘッダーおよびフッターは挿入できない
ということです。これは、技術的に不可能ということではなく、下図のように、文字等にヘッダーまたはフッターが隠れてしまうからです。
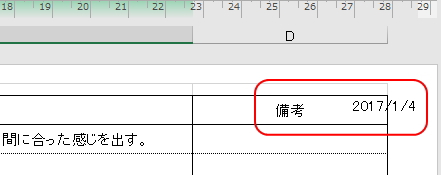
また、ページレイアウト表示では、余白が少ないとカーソルを移動させても挿入ボックスが表示されません。少なくとも「1」程度の余白が必要になります。
それらを踏まえて、ヘッダーに「ページ番号」を挿入してみましょう。
ページ番号を挿入するには、任意の挿入ボックスを選択した状態で、「デザイン」タブの「ページ番号」ボタンをクリックします。(挿入ボックスを選択した状態でないと「デザイン」タブは表示されません)
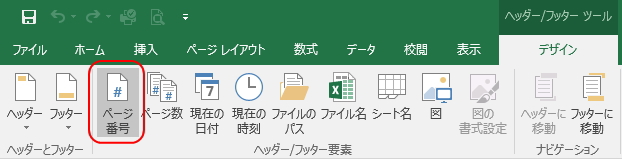
すると、挿入ボックスに「&[ページ番号]」という文字列が表示されます。
![「&[ページ番号]」の文字列が挿入されたイメージ 「&[ページ番号]」の文字列が挿入されたイメージ](document/048.jpg)
これで、ページ数に応じて適切な値が表示されるようになります。枠外をクリックしてヘッダーの選択状態を解除するか、印刷プレビューを表示してみましょう。
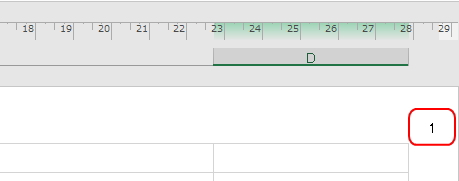
これで、2ページ目は「2」となり3ページ目は「3」が表示されるようにます。
ただし、これだけでは味気ないので、通常「1/10」とか「2/8」のような、「現在ページ番号/総ページ数」表記にするのが一般的です。
こうすることで、全体で何ページあるのか一目でわかるので便利です。総ページ数を表記するには、同タブの「ページ数」ボタンをクリックします。
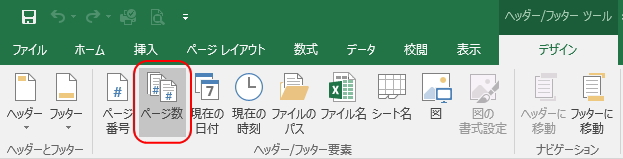
すると、「&[ページ数]」という文字列が表示されます。これが総ページ数を表示する関数になります。
![「&[ページ番号]」の文字列が挿入されたイメージ 「&[ページ数]」の文字列が挿入されたイメージ](document/051.jpg)
ただし、これだけでは完成ではありません。実際のページ番号表示を見てみると、下図のように数字が連続していて、この場合ではページ番号が「14」に見えてしまいます。
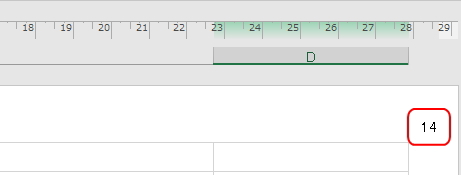
これでは見分けがつかないので、スラッシュ「/」などの区切り文字を間に挿入します。これは、ボタン等の操作ではなく、キーボードから直接打ち込みます。
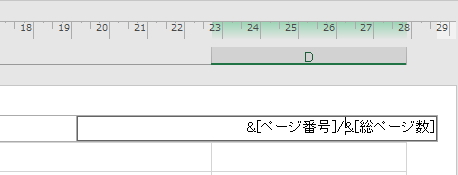
これで、わかりやすいページ数表示になります。
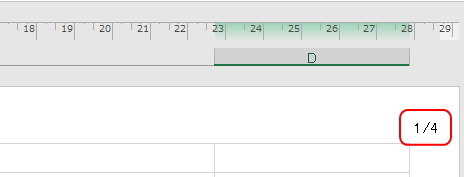
このようにボタン操作から簡単にヘッダーを挿入することができます。他にも「時刻」や「日付」などの挿入ボタンがあるので利用してみてください。フッターの挿入も同じ操作になります。
さらに、同タブの「ヘッダー」または「フッター」ボタンには、Excelが用意しているセットが組み込まれています。いろいろ挿入して実験してみてください。
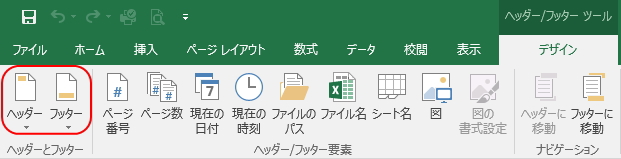
また、こうした挿入方法以外にも、「ページ設定」画面から挿入する方法があります。実際には、こちらのほうが使いやすく、馴染みのある方も多いと思います。
「ページ設定」画面の「ヘッダー/フッター」タブより、同様にヘッダーおよびフッターを挿入・編集することができます。
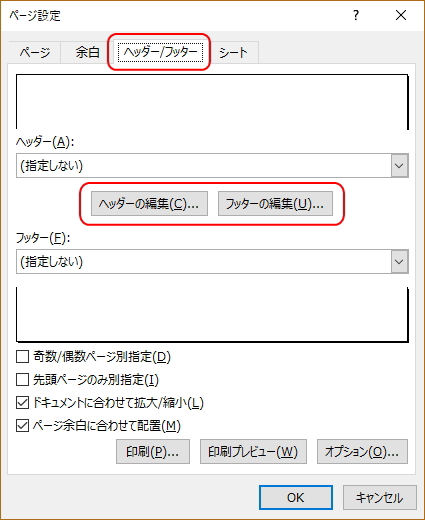
今度は「フッターの編集」を選択して、フッターを編集してみましょう。ボタンをクリックすると、下図のように「フッター」画面が表示されます。
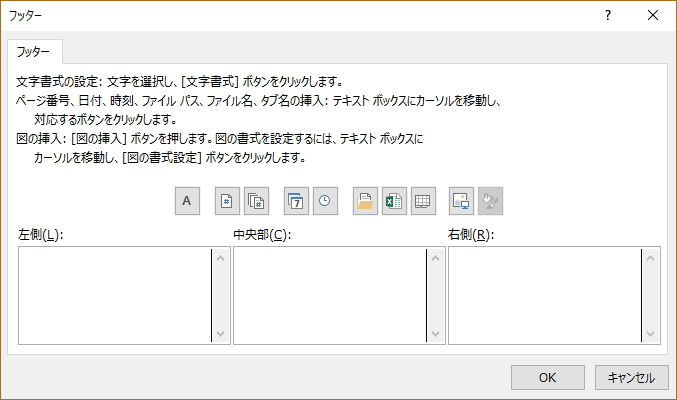
ヘッダーにページ番号を挿入したのと同様に、挿入ボックスはページの「左側」、「中央部」、「右側」になります。この場合は、ページ下部(フッター位置)の3ヶ所になります。
任意の挿入ボックスを選択してフッターを挿入します。同じようにボタンから「ページ番号」や「現在日付」などを挿入することもできますし、「図」のアイコンより任意の画像を挿入することもできます。
ここでも同様に、ページ番号を挿入してみます。同じアイコンを利用して任意の位置に記述すればOKです。
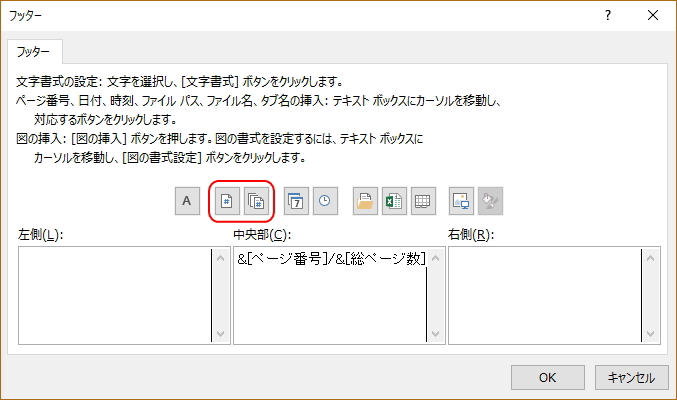
すると、この場合ではフッターの中央部にページ番号が表示されるようになります。
ただし、「ページレイアウト表示」にしていないとヘッダーとフッターは表示されないので、通常の「標準」表示等に設定している場合は、印刷プレビューで確認しましょう。

では次に、
タイトル行、タイトル列
を設定してみましょう。タイトル行・列とは、これも複数ページを印刷する場合に、どのページでも表示される行や列を指定することです。
文章ではわかりずらいですが、表の一番上の項目名等を記述している行を指定するのが一般的です。例えば、下図のような表の場合は、「3行」目がタイトル行になります。
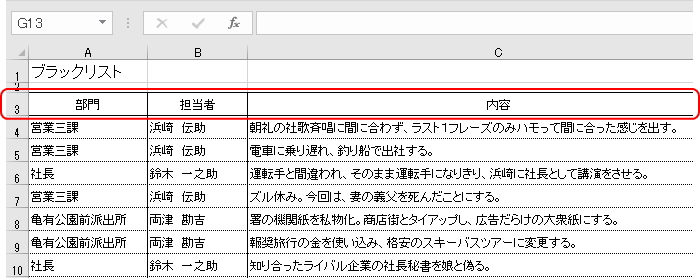
つまり、2ページ目以降にこうした項目名が表示されないと、どの内容の記述なのかわかりにくくなります。そのために指定した行や列のみを全ページで表示させるということです。
通常通り印刷すると、2ページ目以降は下図のように、行の途中からの印刷となり、やはりどの項目に対する記述なのか一目でで判断することができません。
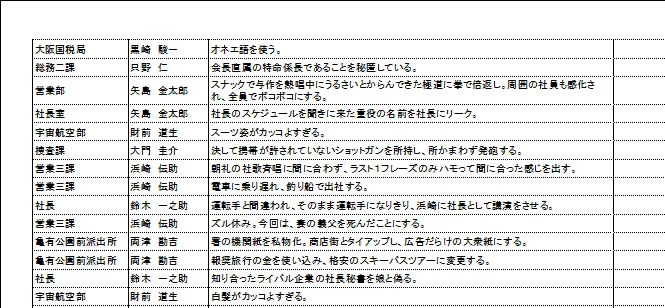
ここで、「3行」目をタイトル行に指定します。タイトル行を指定するには、「ページ設定」画面の「シート」タブより、「タイトル行」の欄に記述します。
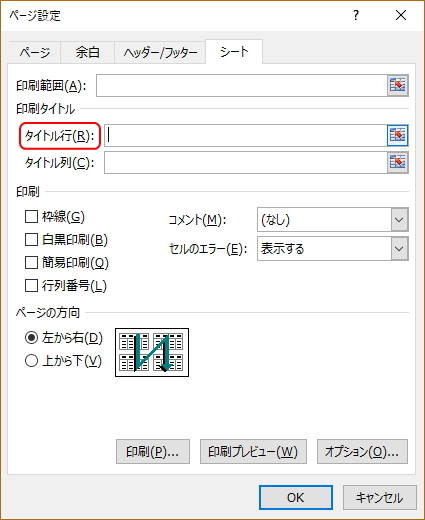
この「タイトル行」の欄にカーソルもっていくとカーソルが矢印の形に変形します。任意の行をクリックすると、行全体が緑色の枠で選択された状態となり、「タイトル行」の欄に自動的に記述されます。
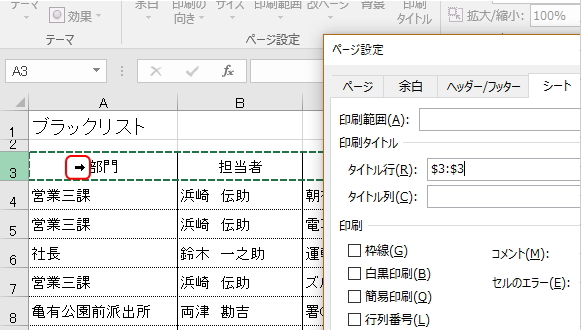
これで、「OK」ボタンをクリックするとタイトル行が指定されます。印刷プレビューを確認してみましょう。2ページ目以降にも「3行」目のタイトル行が表示されています。
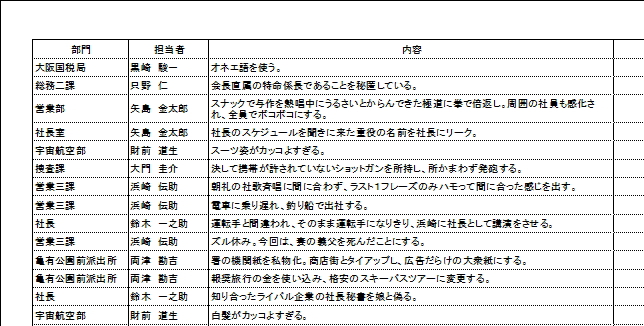
また、複数行をタイトル行に指定することもできます。例えばこの表の場合では、「1」~「3」行目までをマウスで範囲指定します。
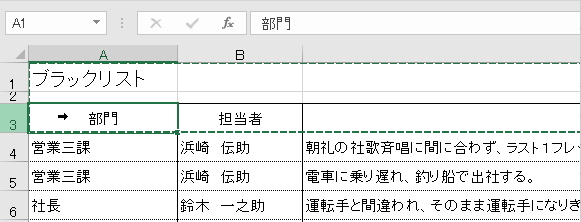
すると、どのページでもタイトルまで表示させることができます。 (下図は2ページ目)
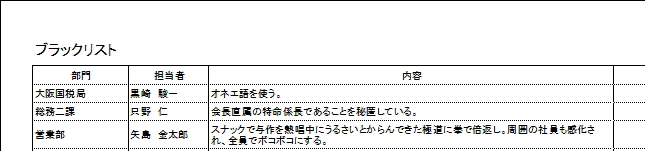
列の場合でも操作は同様です。横に広いタイプの表に対して任意の列をタイトル列に指定するイメージになります。(タイトル行は縦に長いタイプの表)
では最後に、
白黒印刷
の方法を知っておきましょう。白黒印刷は、文字通り白黒で印刷するということですが、よく混同されがちな「グレースケール印刷」のことではありません。
強制的に白黒で印刷する
ということで、カラーの部分も強制的に黒色で印刷する機能になります。グレースケール印刷では、黒一色というわけではなく、灰色の濃淡があり、カラー部分が濃淡のあるグレーで印字されますが、白黒印刷では黒色一色になります。
白黒印刷はどういう場合に利用するのかというと、配布資料として大量に印刷する場合など、カラー印刷ではコストがかかる場合によく利用されます。
このような場合、カラー部分が薄いグレーでモノクロ印刷されてしまうと、強調したい部分が逆に見えにくくなってしまいます。そのため、一律で黒色に変換して印刷できるので便利な機能です。
白黒印刷も、操作は非常に簡単です。
同「ページ設定」画面の「シート」タブより、「白黒印刷」にチェックを入れるだけです。
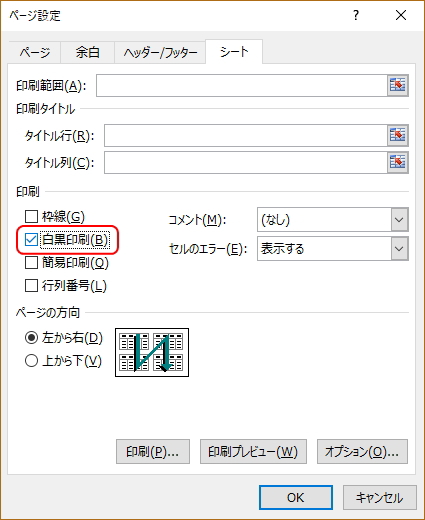
白黒印刷は表や文字列のみならず、グラフも黒系のパターンで印刷できるので、配布資料の作成には非常に便利です。グラフ印刷については次項で詳しく解説します。
更新履歴
- 2017年3月30日
- ページを公開。
- 2018年1月18日
- ページをSSL化によりHTTPSに対応。
参考文献・ウェブサイト
当ページの作成にあたり、以下の文献およびウェブサイトを参考にさせていただきました。
- 文献
- なし
- ウェブサイト
- なし
- 管理人のつぶやき
- Twitterのフォローお願いします!
