- ホーム >
- 応用操作 >
- エクセル(Excel)編 >
郵便番号の入力 ~ 郵便番号変換と書式 ~
住所録の作成など、Excelで郵便番号を入力する機会は意外と多いものですが、住所はわかるけど郵便番号がわからない、またはその逆など、作成に苦労した経験はないでしょうか?
また、複数の人が利用する場合では、郵便番号の数値やハイフンに全角半角が混じって統一した書式にならないとか、住所の県名があったりなかったりと、特に住所録では書式の統一が難しいものです。
そこで本項では、書式統一に主眼をおいて、郵便番号や住所を入力してみたいと思います。
まずは郵便番号からです。
先述のとおり、郵便番号はフリー入力にしてしまうと半角全角が入り乱れる可能性があります。そこで、最も良い方法は「数値」入力にすることです。
つまり、「100-0001」ではなく「1000001」のようにハイフン「-」を付けずに入力するのです。このように入力ルールを決めておくと統一した書式になります。
ハイフンを付けてしまうと「文字列」となり、下図のように左揃えレイアウトになります。このため、異なる入力方法をしている場合はすぐに判別できるようになります。
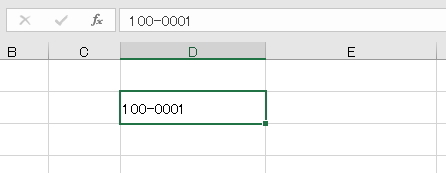
では、数値で入力した場合に、どのようにして郵便番号のハイフンを表示するのかといえば、前項で学習した「ユーザー定義」を利用します。
同様に「セルの書式設定」画面の「表示形式」タブから「その他」→「郵便番号」を選択します。
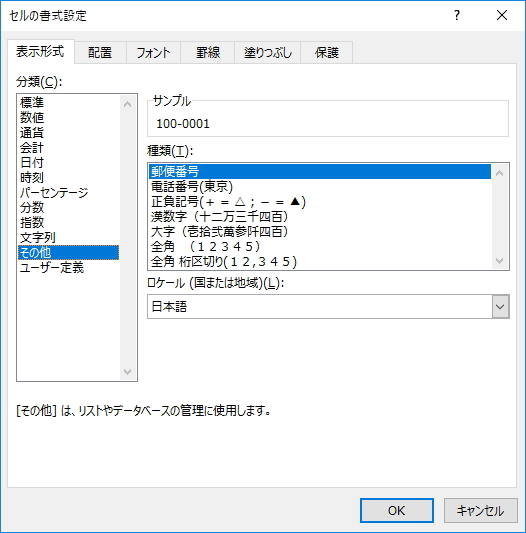
これで、ただの数値が郵便番号様に表示されるようになります。当然、数値認識のままですので、右揃えレイアウトになります。
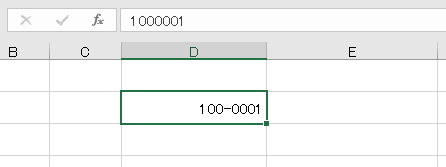
あとは、セルの書式コピーまたは範囲指定してその列に定義を適用すればOKです。
ただ、ハイフンが付いただけでは味気ないので郵便マーク「〒」も先頭に加えたいところです。その場合は、「その他」から「ユーザー定義」を選択し直してみましょう。
すると、「[<=999]000;[<=9999]000-00;000-0000」というユーザー定義が設定されているはずです。
![「セルの書式設定」画面の「表示形式」タブのイメージ。「[<=999]000;[<=9999]000-00;000-0000」というユーザー定義が指定されている。 「セルの書式設定」画面の「表示形式」タブのイメージ](document/113.jpg)
これが「郵便番号」を表示させる定義になります。前項で学習のとおり、「;」でパターンが区切られています。つまり値が「999」以下のときは「000」の表示、「9999」以下のときは「000-00」の表示、「10000」以上のときは「000-0000」の形式で表示することを示しています。
したがって、3桁や5桁の郵便番号に対応しているわけですが、現在は7桁だけを考えておけばよので、実際には「000-0000」の形式のみで十分です。
単純に「000-0000」に「"〒"」を加えて「"〒"000-0000」と定義すると、郵便番号形式で郵便マークを先頭に表示させることができるわけです。
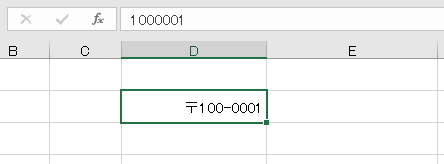
もちろん、「[<=999]"〒"000;[<=9999]"〒"000-00;"〒"000-0000」と定義すれば、すべての桁に対応させることができます。
これで、数値以外の文字列入力を行った場合には「〒」マークが表示されず左揃えになってしまうため、入力方法の間違いに気づくことができます。
このように、数値入力のみ行う場合では、数値以外の文字入力(文字列入力)を制限する「入力規則」という機能もありますが、詳しくは 入力規則 で解説しますので本項では割愛します。
では次に、住所の入力です。
住所を入力するには、郵便番号で変換するのがもっとも手っ取り早いです。Excelに限らずWordでも、郵便番号がわかっている場合には、郵便番号を打ち込んで変換キーを押すと、変換リストの中から住所を選択することができます。
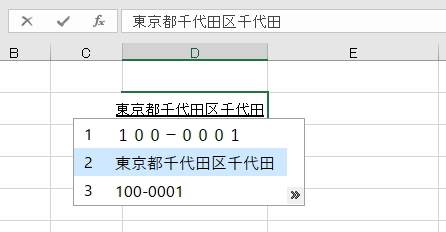
これは、Excelの機能ではなくIMEの機能になります。(IMEについては、日本語入力システム(インプットメソッド)とは を参照してください)
基本的なIMEでは、デフォルト(初期設定)で以下のように「郵便番号辞書」にチェックが入った状態になっており標準機能として利用することができます。(IMEの操作方法については、単語登録 を参照してください)
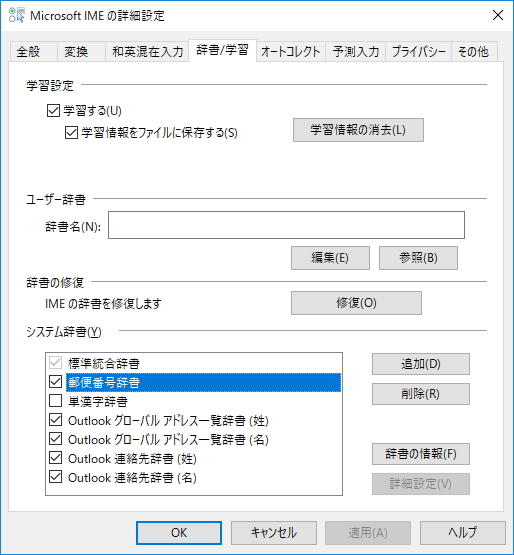
また、この機能はすでに郵便番号が入力してあるセルに対しても有効です。すでに入力してある郵便番号は、その全体をマウスで範囲指定します。
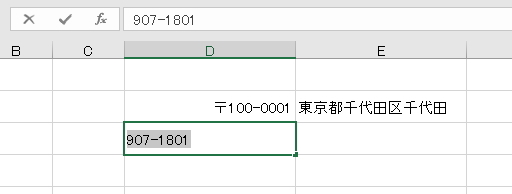
この状態で「変換」キーを押します。すると、変換リストから住所を選択することができます。
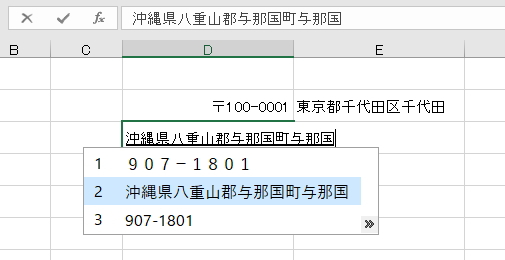
このように郵便番号からの変換はシンプルで使いやすい機能です。
ただしこの場合、変換リストに表示させるためには郵便番号のハイフン「-」を付けた状態で入力・変換する必要があります。例えば、上記のように「100-0001」と入力して変換キーを押すと「東京都千代田区千代田」がリストに表示されますが、「1000001」ではただの数値としか認識されません。
ですので、数値形式で入力されている場合には変換が非常困難になります。この場合は、現在簡単に住所変換してくれる関数もありません。住所の列には郵便番号を見ながら、同じ郵便番号を手入力して変換するしか簡単な方法がないのです。
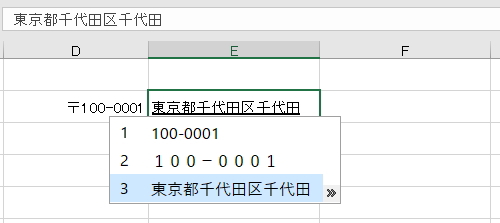
では逆に、住所から郵便番号に変換する場合です。
この場合も、IMEの機能で変換することが可能です。同様に住所部分を範囲指定して「変換」キーを押すと、郵便番号が変換リストから選択できるようになります。
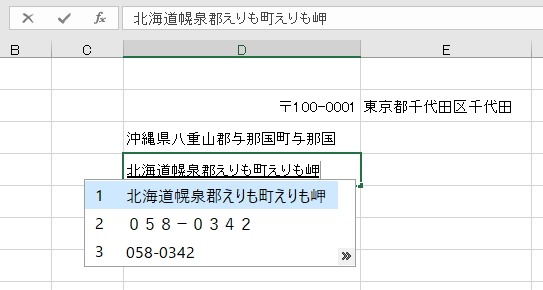
さらに、住所から郵便番号への変換については、関数を利用することも可能です。使用する関数は、
PHONETIC関数
になります。PHONETIC(フォネティック)関数は、対象セルのフリガナを返す関数です。
どうしてフリガナ?となりますが、この関数、厳密にいうと「入力した変換情報」を返しています。つまり、基本的にフリガナになるというだけで、どのように変換したかがポイントなわけです。
Excelは、入力した値であれば変換情報を記憶しています。したがって、郵便番号から住所に変換した場合は、郵便番号をPHONETIC関数で求めることができます。
PHONETIC関数で引数(対象セル)を指定してみましょう。
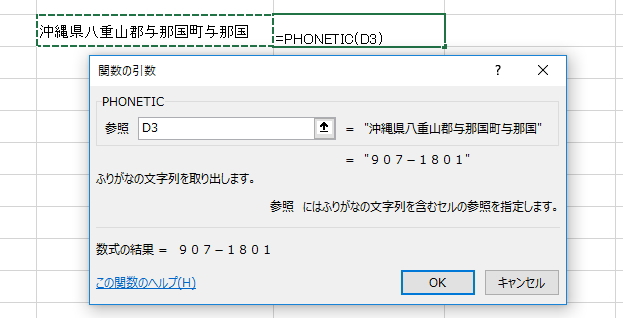
すると、郵便番号が表示されます。
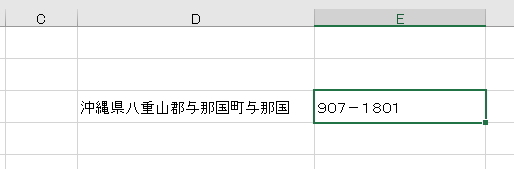
ただし、全角の数字となり郵便マーク「〒」も表示されません。やはり、なかなか使い勝手がよい方法ではないと言えます。
また、もうおわかりのように、住所を直接手入力していた場合は郵便番号に変換されません。下図は、郵便番号から変換した住所と直接手入力した住所をPHONETIC関数で求めた値を比べた図です。
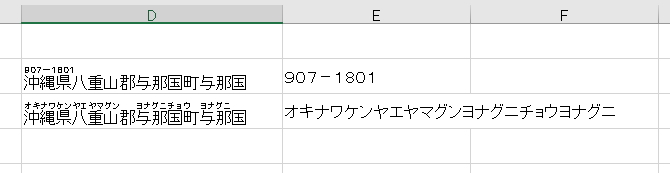
さらに、他のアプリケーションソフト等からコピーして貼り付けた文字列などは変換情報がないため、これもPHONETIC関数では求めることができません。したがって、PHONETIC関数でもなかなか統一した書式を作成することは困難です。
いずれにしても、通常のExcel機能では、なかなか統一した書式で住所録を作成するのは難しいということになってしまいます。
そこで、通常機能を超えたツールにそれを求めることができます。それは、標準機能にさらに機能を付け加える「アドイン」というプログラムを追加する方法です。
Excelの標準機能ではない外部プログラムですので、利用は個人責任となりますが、アドインをExcelに追加することで機能がアップします。
住所関係の便利なアドインに「郵便番号変換ウィザード」があります。これを利用すると、郵便番号から住所、住所から郵便番号(半角)に一括して変換することができるようになります。
ただ、アドインについて詳しくは アドイン で解説しますので本項では割愛します。
更新履歴
- 2018年2月21日
- ページを公開。
参考文献・ウェブサイト
当ページの作成にあたり、以下の文献およびウェブサイトを参考にさせていただきました。
- 文献
- なし
- サイト
- なし
- 管理人のつぶやき
- Twitterのフォローお願いします!
