- ホーム >
- 応用操作 >
- エクセル(Excel)編 >
アドイン ~ 便利な拡張機能を追加する ~
関数やフォームコントロールなど、Excelの応用的な操作や機能について学習してきましたが、さらに便利に使いこなすための仕組みがあることをご存じでしょうか?
これもあまり知られていない機能ですが、
アドイン
という拡張機能を使うことができます。
アドインとは、基礎知識編の プラグインとは で学習したように「プラグイン」と同義語で、Excelに追加することができる機能やツールのことを言います。(ブラグインとは厳密には異なります)
つまり、拡張機能の文字どおり、Excelにさらに機能を追加してExcelを拡張させることができるというわけです。
逆を言えば、もともと備わっていない機能を追加するということなので、通常の機能ではなく、多くの人が利用する機能ではないということでもあります。
では、それにはどんな機能があるのかというと、これは一言では言えません。
アドインは不特定多数の人が独自に作成している
からです。無数に存在するため、どんな機能があるのかというより、欲しい機能を探し当てることになります。
すなわち、Excelで動作するように作成された独自プログラムが無数に公開されており、その中から欲しい機能を探し出して追加して拡張させるのです。
アドインは、マクロを使って処理を自動化する で 学習する「マクロ」と同じもので、マクロを配布しやすい形式に変換したものがアドインになります。その意味では、自分でアドインを作成して追加する(他端末のExcelで追加する)ことも可能です。
したがって、あくまで個人の判断でアドインを追加する必要があります。アドインが原因で動作不良を起こしたりするケースがないわけではありません。
では、こうした前知識を得たうえで、本項ではアドインの一例を用いて、アドインの追加と実行、また逆にアドインの削除方法についても学習していきたいと思います。
まず、Excelにアドインを追加する方法は大きく2通りの方法があります。
1つ目の方法は、Excelを使ってアドインを探して追加する方法です。
Excelを使ってというのは、Excelからインターネットにアクセスしてアドインを探すということで、他には、ブラウザでインターネットを検索して個人や企業のサイトからダウンロードしたり、インターネット編の フリーソフトをダウンロードする で学習した「Vector」などのサイトからダウンロードすることもできます。
いずれにしても原則として信頼できる作成元のアドインファイルしか追加するべきではないので、慣れるまでは、Excelから探して追加する方法がベターだと思います。
Excelでの探し方は、「挿入」タブの「アドインを入手」ボタンをクリックします。
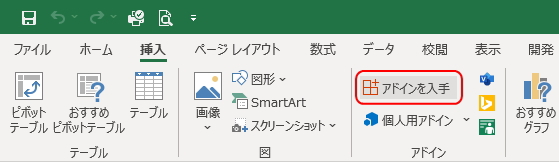
すると、「Officeアドイン」の画面が表示されます。
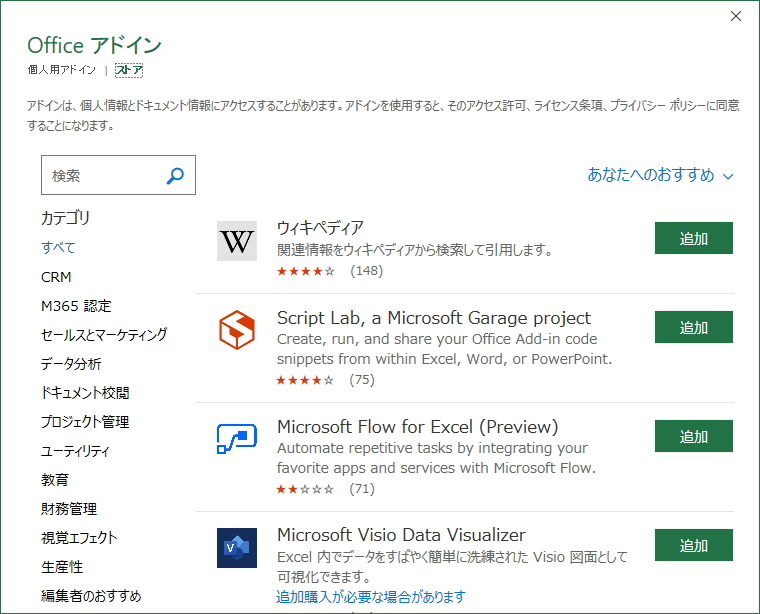
スマートフォンのアプリストアと同様の感覚で、ここからアドインを探して追加することができます。英語のアドインが多いのが難点ですが、多くのアドインは無料で利用することができます。
検索ボックスにキーワードを打ち込んだり、カテゴリ別に探していくこともできます。ここでは、「カレンダーから日付入力」というアドインを追加して利用してみましょう。
検索ボックスに「カレンダーから」と入力すると「カレンダーから日付入力」が表示されます。(表示されない場合はカテゴリの選択を確認してください。2021年現在では「すべて」が選択されていれば表示されるはずです)
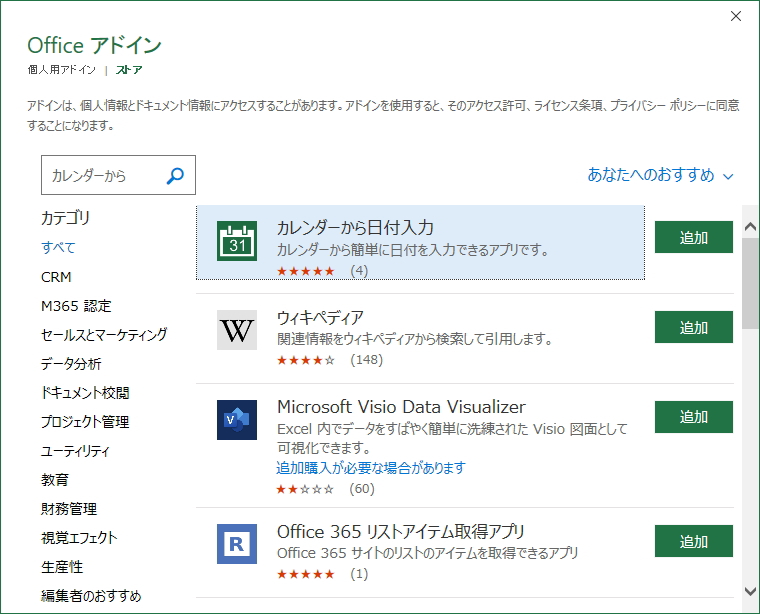
「追加」ボタンをクリックすると、確認事項の画面が表示されます。Microsoft社は責任を負いませんといった内容です。同意する場合は「続行」ボタンを選択します。
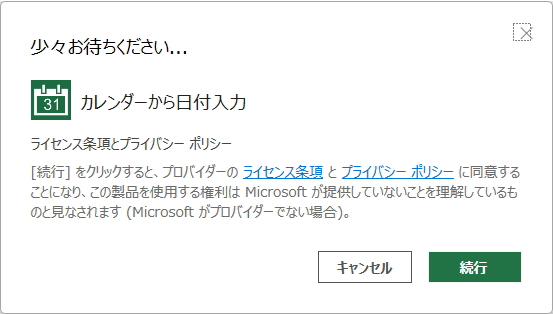
すると、たちまちExcel上にカレンダーの図が挿入されます。
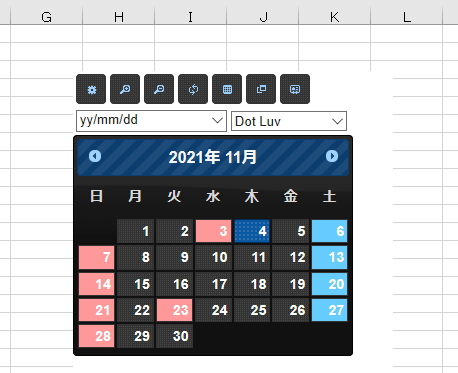
このアドインをExcel上に置いておくと、日付入力したいセルを選択した状態で、カレンダーから選択するだけで日付を入力することができます。
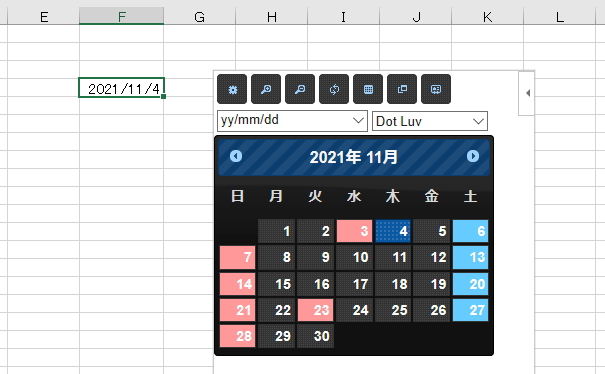
カレンダーはマウスでドラッグすることができ、任意の位置に表示させることができます。また、日付の表示形式やアドインの表示(色など)をリストメニューから簡単に変更することができます。
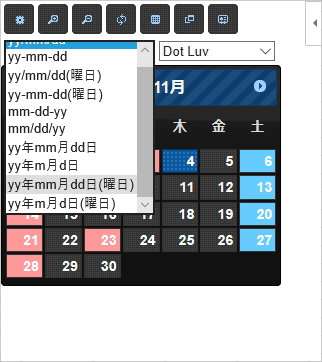
アドインの細かい解説は割愛しますが、Officeアドインから入手したアドインは同じような操作で使うことができます。
非表示にしたい場合は、アドインの右上の矢印ボタンからメニューを表示させ、「削除」を選択すると非表示にすることができます。
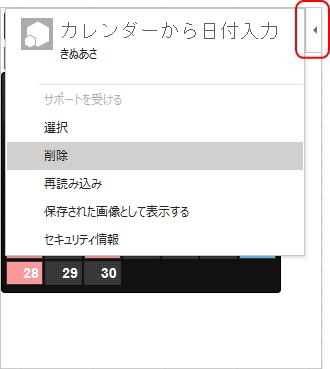
削除を選択してもアドイン自体が削除されることはなく「非表示」になるだけです。また、アドインを「Delete」キーで削除することもできます。(外枠のあたりをクリックして図形として選択状態にする必要があります)これも非表示になるだけです。たいていどのアドインも右上にメニューボタンがあるようです。
非表示にしたアドインを表示させたい場合は、「挿入」タブの「個人用アドイン」ボタンをクリックします。
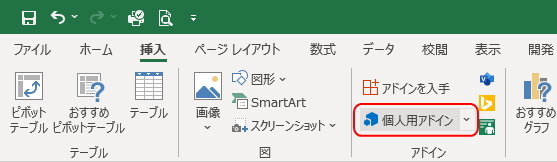
すると、「Officeアドイン」の画面の「個人用アドイン」の画面が開きます。
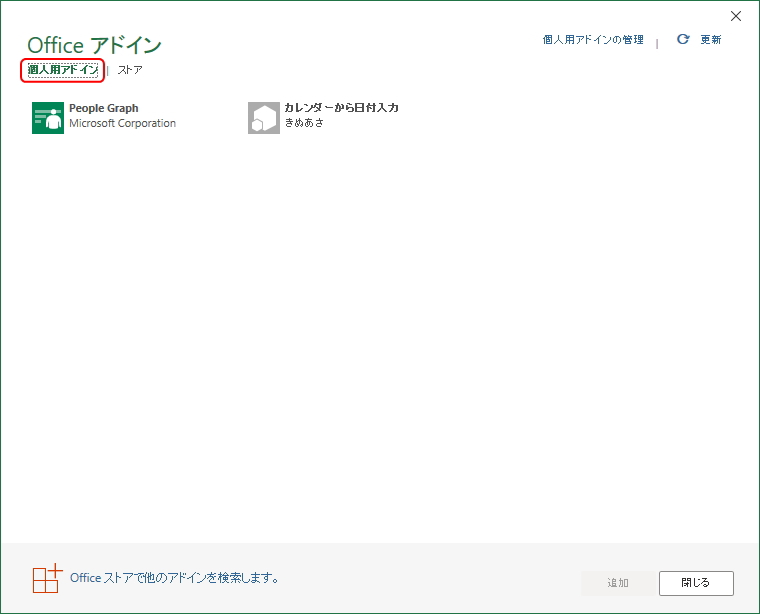
この画面に追加したアドインが登録されていきます。任意のアドインを選択して「追加」ボタンをクリックすると、Excelにアドインを表示させることができます。
また、本当に不要になったアドインは、この画面から削除することができます。右クリックメニューから「削除」を選択するとアドインを削除することができます。この画面で削除すると、非表示ではなく削除されます。
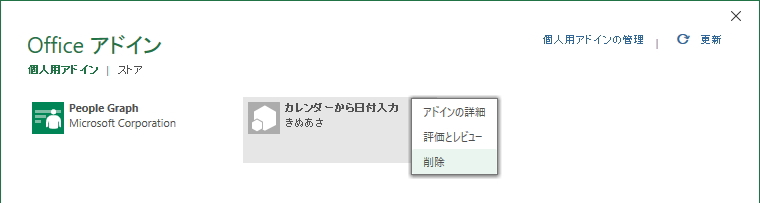
また、おすすめのアドインはすでにタブの中に登録されている場合があります。2016バージョンでは下図のとおり、3つのアドインアイコンが表示されています。(バージョン等によって非表示の場合があります)
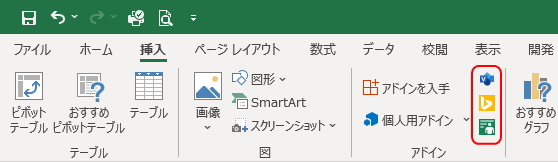
上から「Microsoft Visio Data Visualizer」、「Bingマップ」、「People Graph」というアドインになります。アイコンをクリックすると、まず下図のように「このアドインを信頼」のボタンが表示されます。信頼してボタンをクリックするとアドインが追加されます。
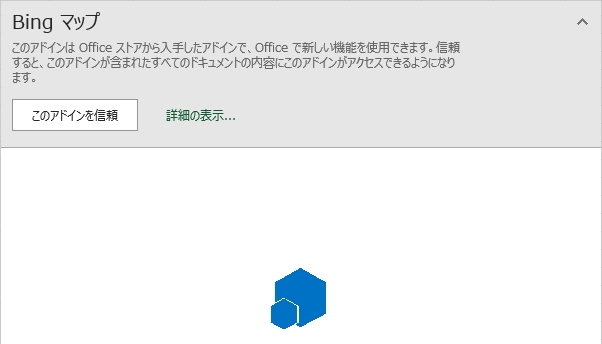
これで次回から「挿入」タブのアイコンをクリックするだけでアドインを呼び出すことができるようになります。それぞれの使い方はここでご紹介しませんが、ぜひ使ってみてください。
では次に2つ目の方法として、アドインをブラウザからダウンロードしたり、他の人から貰ったりしてアドインファイルを手に入れた場合の追加方法です。
アドインファイルの拡張子は「.xlam」になります。
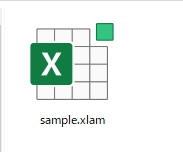
ここでは、架空の「sample.xlam」というアドインファイルを追加してみます。
アドインファイルといってもただの1つのファイルなので、アプリケーションソフトのようにインストーラーやexeファイルなどからインストール作業を行うわけではありません。
Excelがアドインファイルを読み込んでいるフォルダに入れる
という作業が通常の追加方法になります。
ファイルが読み込まれるフォルダのパスは「C:\Users\ユーザー\AppData\Roaming\Microsoft\AddIns」になります。(これもバージョンによって異なる場合がありますが読み進めてください)
このフォルダに「sample.xlam」を移動するとアドインが追加されることになります。
ただし、基本的に「AppData」フォルダは隠しフォルダになっているので、通常では開くことができません。隠しファイル・隠しフォルダとは、移動や削除によってシステムの稼働に影響がある大事なファイルやフォルダになります。
エクスプローラー画面(フォルダを開く画面)の「表示」タブより「隠しファイル」にチェックを入れると、隠しフォルダが半透明で表示されるようになります。
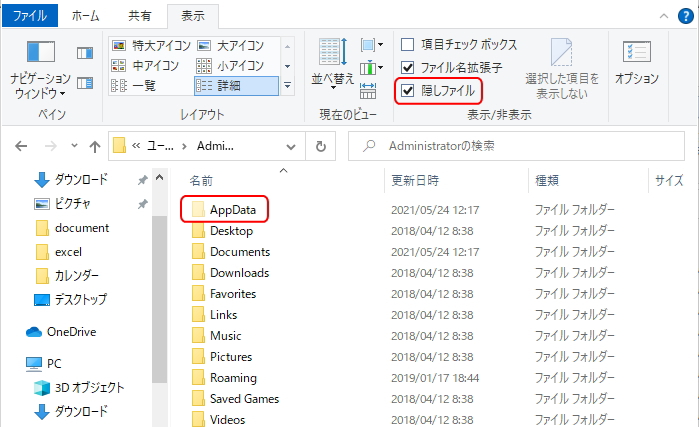
こうしてフォルダを開いていってもいいですが、やはりパスを覚えておくのはなかなか大変です。パスを覚えておく必要がない簡単な方法もあります。
Excelの「ファイル」タブより「Excelのオプション」画面を開き、「アドイン」を選択してアドインの管理画面に切り替えます。
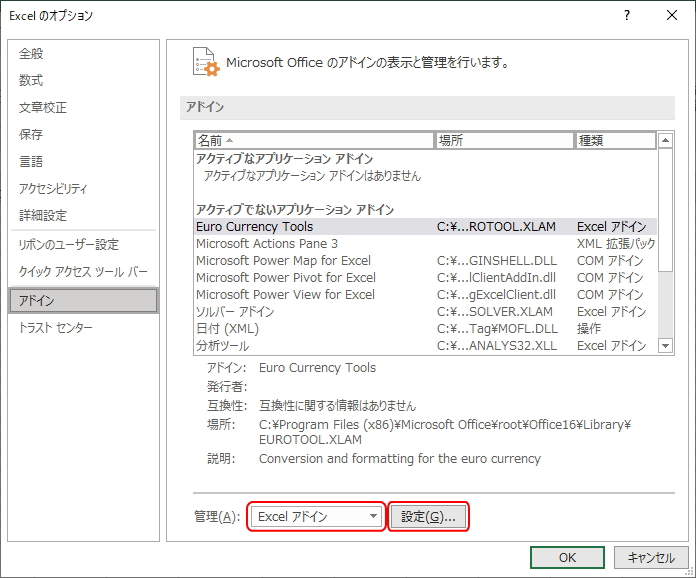
画面下の「管理」のリストメニューを「Excelアドイン」にして「設定」ボタンをクリックします。(デフォルトの選択が「Excelアドイン」になっています)
すると、「アドイン」画面が表示されます。右側の「参照」ボタンを選択します。(「有効なアドイン」の欄にすでに表示されている4つのアドインは、Excelに組み込まれているアドインです。これらはチェックを入れると使用可能になります)
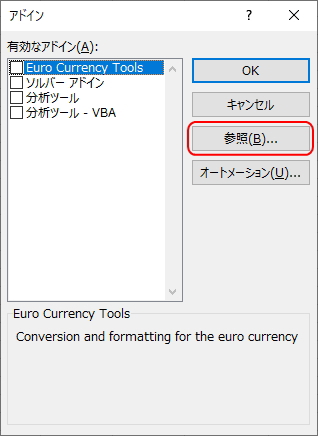
すると、「AddIns」フォルダが開きます。この画面を開いたままXLAMファイルをコピーし、右クリックメニューから貼り付けると、指定フォルダにアドインファイルを追加することができます。
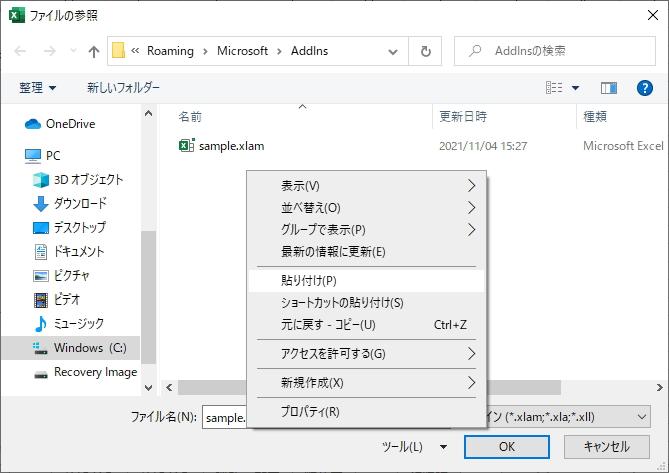
「OK」ボタンで閉じると、配置したXLAMファイルが読み込まれ、アドインが追加されます。チェックをいれてさらに「OK」ボタンでアドインが使用可能になります。
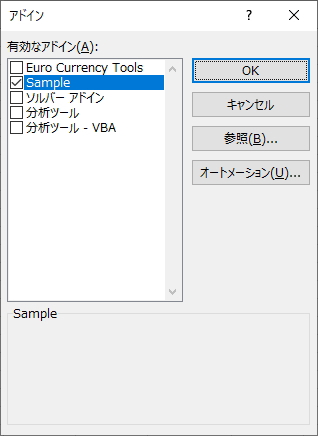
これで登録できました。登録したアドインは、同じように「挿入」タブの「個人用アドイン」から利用する、と言いたいところですが、その中には入りません。
では、どこから利用するのかというと、これが一番難しいところになります。というのも、
アドインはどのタブやメニューに組み込まれるか決まっていない
からです。
そのため、手に入れたアドインファイルの説明をよく読むなど、どのように利用できるか事前に確認するようにしましょう。具体的には、「データ」タブに入ったり新しいタブが追加されたり、それぞれ使い方が異なります。
先ほどの「分析ツール」にチェックを入れて登録すると、このアドインは「データ」タブの中に入り、「データ分析」というボタンで利用できるようになります。
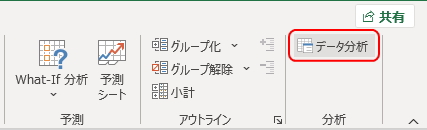
かなり専門的な分析ができるツールです。(やはり通常では使わないかもしれません)
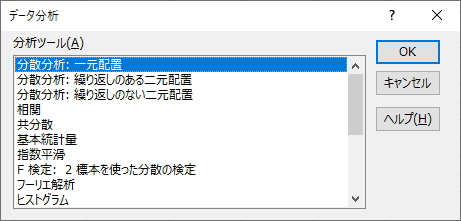
下図は、「Excel電子印鑑」というアドインの使い方です。このアドインは右クリックメニューから利用することができます。
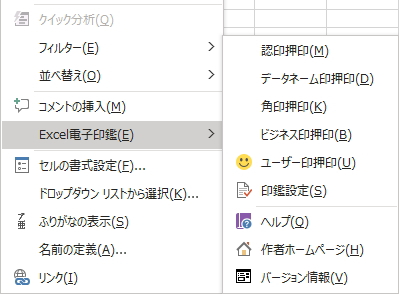
また下図は、「Color関数」というアドインで、このアドインは「アドイン」タブが表示されます。色で塗りつぶしたセルの個数や値の合計を求めることができるアドインです。

次に、「AddIns」フォルダに追加したアドインを非表示にしたい場合は「アドイン」画面のチェックを外します。また、完全に削除したい場合はフォルダからファイルを削除することで完全に削除することができます。
このように、アドインにはいろいろな種類や機能のものがあり、自分で開発することもできるので、かなり奥の深いテーマとなります。本項ではこれ以上深掘りしませんが、興味のある方は自作してみるのもおもしろいと思います。
さて、ここで「開発」が出てきたので、前項のフォームコントロールでも使用した「開発」タブを開いてみましょう。(「開発」タブの表示方法は、チェックボックスの作成 を参照してください)

ここにも「アドイン」、「Excelアドイン」、「COMアドイン」の3つのボタンがあります。
「アドイン」ボタンは「Officeアドイン」の画面が開きOfficeアドインの管理を、「Excelアドイン」は「アドイン」画面が開き「AddIns」フォルダにある有効なアドインの管理をすることができます。
3つ目の「COMアドイン」は、コンポーネントオブジェクトモデルの略で、例えば会社などで社員が利用するアドインを開発する際に、社内の全端末から利用できるようにするための土台のようなものです。
これ以上はかなり専門的になるのでここで留めますが、「開発」タブからもアドインを追加することができます。
また、郵便番号の入力 でご紹介した「郵便番号変換ウィザード」は、検索して簡単にダウンロードすることができますが、すでにサポートが終了しており、Excel2016以降のバージョンでは動作保証がありません。(大丈夫のようですが)
同様の手順で追加して利用することができますので、試してみたい方は追加してみてください。
更新履歴
- 2021年11月5日
- ページを公開。
参考文献・ウェブサイト
当ページの作成にあたり、以下の文献およびウェブサイトを参考にさせていただきました。
- 文献
- なし
- サイト
- なし
- 管理人のつぶやき
- Twitterのフォローお願いします!
