- ホーム >
- 応用操作 >
- エクセル(Excel)編 >
変更履歴の記録とブック共有
Wordと同様に、Excelにも校閲機能があることはあまり知られていないのではないでしょうか。特にバージョン2016以降ではボタンの表示変更などで、より馴染みがなくなっています。
Wordの応用操作編 変更履歴の記録とコメントの挿入 でも機能を紹介していますが、校閲とは「文書や原稿などの誤りや不備な点を調べ、検討し、訂正したり校正したりすること」で、要するに「添削」するという意味です。
Excelで文章の添削など必要ないように思えますが、Wordのように文章を添削するというのではなく、値や計算式、関数などの数字を添削することになります。
そのため、添削するというより、
数値や計算式の変更箇所を他のユーザーに伝える
という意図で使われます。つまり、伝達に重きを置く機能と言えます。
Excelでは、Wordとは異なり主に数値が扱われるため、値を変更することに重大な意味を持つケースがあります。そういった場合に、誰がいつどこを変更したのかといった、ある意味責任の所在を明らかにするために使われるケースが多いです。
また、後述しますが、Excelの変更履歴の記録は複数のユーザーとブックを「共有」して使うことを想定しており、まずブックを共有する必要があったり、共有したことによる機能の制限があったり、なかなか操作も複雑な機能になっています。
したがって、変更履歴を記録したExcelを受け取った側としても、その操作方法を知らないと、修正した値に気づかなかったり、操作を誤って修正以前の値に戻してしまったりします。
そういった意味でもあまり使用頻度がない機能になりますが、知っておくことは重要なので本項で取り上げることとしました。
では、Excelで校閲をしてみましょう。校閲は、Wordと同様に「校閲」タブより行います。

変更履歴を残すには、これもWordと同じように変更履歴の記録を開始しておかなければなりません。記録を開始するボタンはどれになるでしょうか?
Wordでは「変更履歴の記録」というボタンがありました。しかし、Excelにはそのボタンがありません。
じつは、Excel2016バージョン以降(2017年頃)のアップデートで「変更履歴の記録」ボタンは削除されてしまったのです。それ以前には「変更履歴の記録」ボタンは表示されていました。
なぜ削除されたのかというと、Office365(最新のOfficeをクラウドで利用できるサブスクリプションサービス)などのサービスが登場し、イントラネット(企業内などの閉じたIPネットワーク)やクラウド上で共同作業がしやすくなったからとされています。
共同作業というのは、複数のユーザーが同時に同じExcelのシートを操作できるという意味です。(後述しますが「共有」という機能とは異なります)
例えば、企業内のイントラネット等を利用されている方で、他の誰かがファイルを開いていると、以下のようなメッセージが表示されて開けなかったという経験がある方も多いのではないでしょうか。(イントラネットについて詳しくは、基礎知識編 イントラネットとは を参照してください)

こうした場合でも、クラウド系サービスを利用すると「共同編集」が可能になり、それぞれが同時に開いて保存することが可能になります。(本項では「共同編集」の解説については割愛します)
そういったサービスへの移行を促すためなのか、このような背景から「変更履歴の記録」ボタンは削除されてしまいました。
ただし、これまでのExcelにも「共有ブック」という機能がありました。文字どおり、複数のユーザーが同時に開いて保存できる機能になります。
なので、それを使えばいいじゃないかと当然思いますが、これはこれで問題が多く、共有ブックにすると実際には開けなくなったり、シートのコピーや削除ができない、セルの結合ができない、グラフやピボットテーブルが作成できないなどの機能の制限多く、あまり普及しませんでした。
そのため、これら「共有ブック」、「変更履歴の記録」といった機能は憂き目にあうことになったのです。
ではまず、その「変更履歴の記録」ボタンを呼び起こしてみましょう。
「ファイル」タブより「Excelのオプション」画面を開き、「リボンのユーザー設定」を選択します。
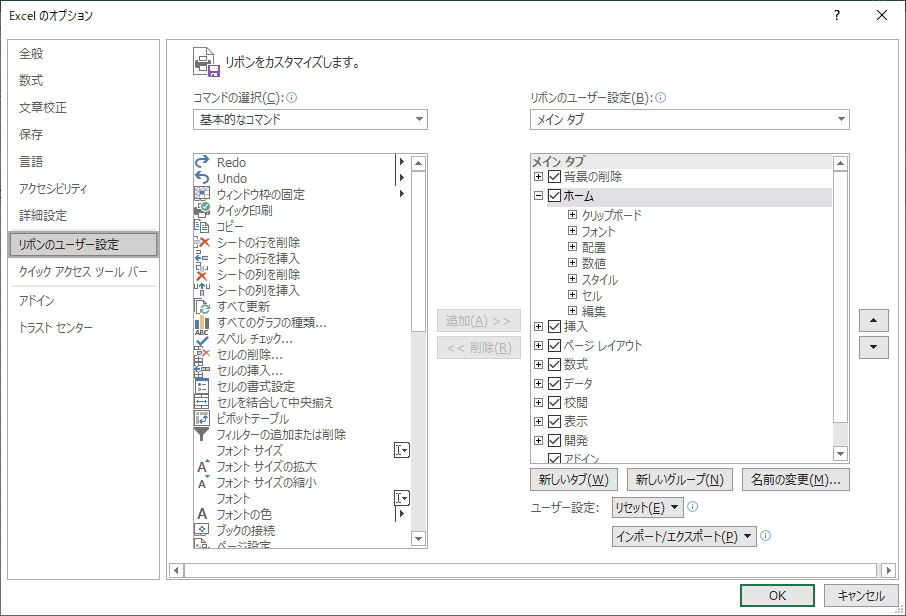
または、リボン上で右クリックしメニューから「リボンのユーザー設定」を選択しても同画面を開くことができます。
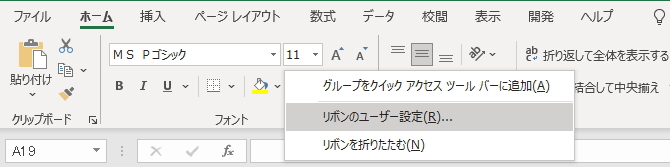
リボンに表示されていない機能(コマンド)はこの中から探して追加することができます。
新しいタブを作成してその中に追加することもできますが、ここでは「校閲」タブの中に追加します。右側の画面に「新しいタブ」と「新しいグループ」というボタンがあります。
文字どおり「新しいタブ」は新しいタブを、「新しいグループ」は下図のようにタブ内のグループを作成します。

ここでは、「校閲」タブ内に「共有」というグループを作成してみます。右側の「校閲」を選択した状態で「新しいグループ」ボタンをクリックすると「新しいグループ」を追加することができます。
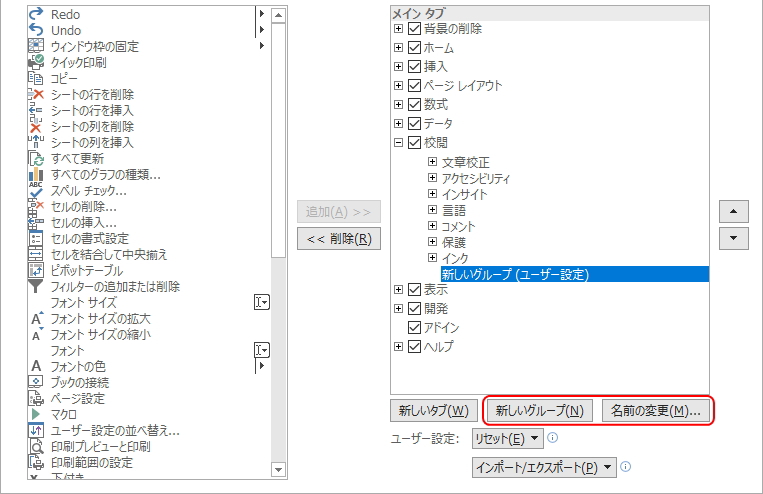
次に追加されたグループを選択し、「名前の変更」ボタンをクリックすると、グループの名前を変更することができます。合わせてグループのアイコンも選択することができます。
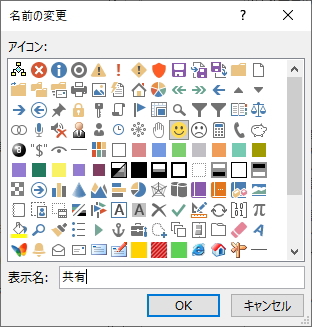
このアイコンは、ウィンドウの幅によってリボン上でグループが折りたたまれた時に表示されるアイコンになります。任意のアイコンを選択し「OK」ボタンでグループを作成することができます。
ただし、グループの中にコマンドを登録しないとグループ自体が登録されません。画面を「OK」ボタンで閉じないで、このままコマンドを追加します。
コマンドの追加は画面左側から選択して追加します。今回は「変更履歴の記録」と「ブックの共有」を追加してみますので、探してみましょう。
ただ、コマンドはかなり膨大にあり、簡単に探せません。「コマンドの選択」のリストメニューから「リボンにないコマンド」を選択し、あいうえお順になっているので、ます「ブックの共有(レガシ)」を選択して追加します。
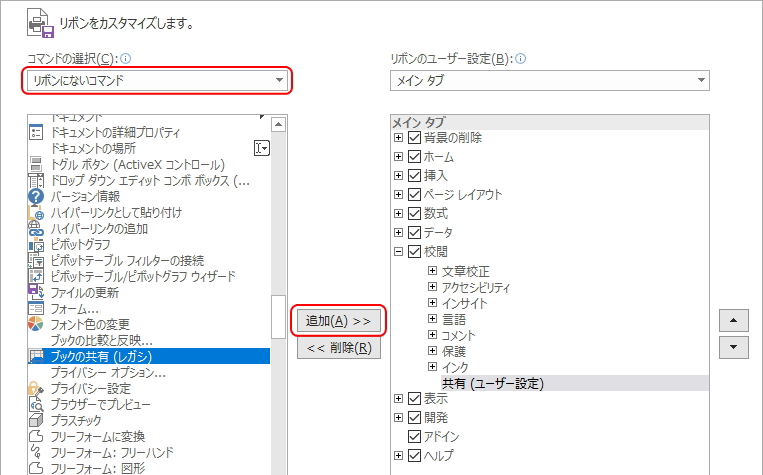
次に、さらに下から「変更履歴の記録(レガシー)」を選択して追加しましょう。
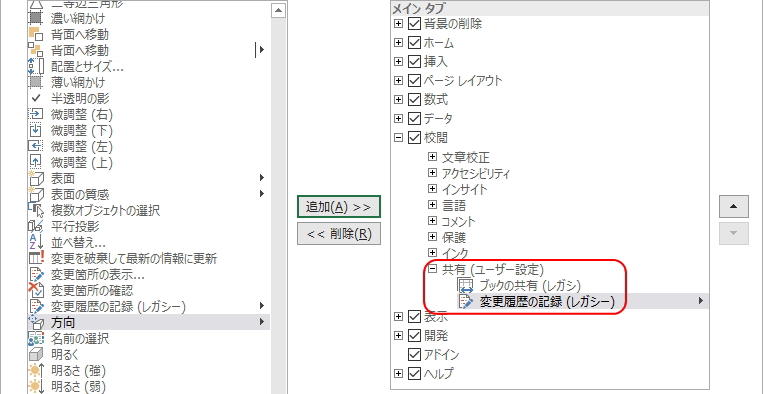
これで「OK」ボタンで「校閲」タブにグループとコマンドが追加されます。「レガシー」という文字どおり過去の遺産的扱いになっているのがなんとも悲しいコマンドになります。

このボタンがグレーアウトして使えない場合は、ブックが「読み取り専用」になっている場合があるので確認しておきましょう。(ファイルを右クリックから「プロパティ」で確認できます)また、テーブルにスタイルが適用されている場合などでグレーアウトする場合があるようですが、通常のブックであればこれらの機能を利用することができます。
ようやく準備が整いました。では、変更履歴の記録を開始しましょう。
前述のように、Excelでは文章の変更履歴を記録することにあまり意味はありません。重要な変更箇所のみ記録しておくような使い方が一般的です。
例えば下図の表で、4月の値を訂正する必要があったとします。
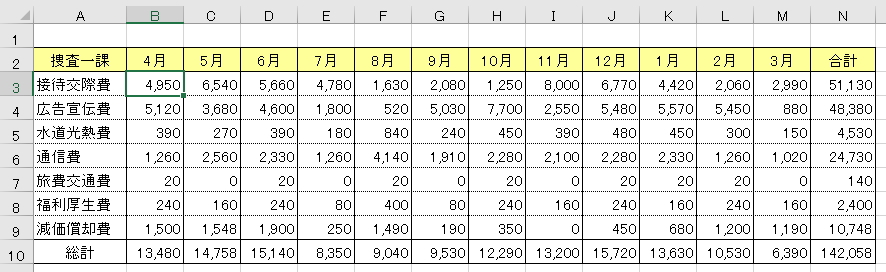
値を訂正する前に、「変更履歴の記録(レガシー)」ボタンより「変更箇所の表示」を選択します。
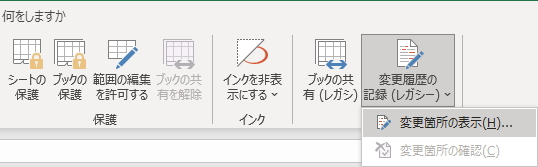
すると、「変更箇所の表示」画面が表示されます。
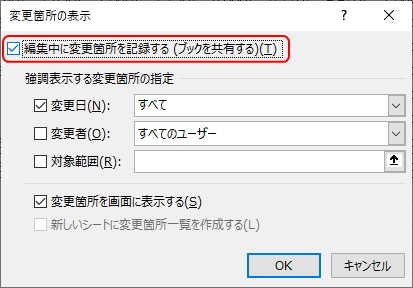
「編集中に変更箇所を記録する(ブックを共有する)」にチェックを入れると、その他の箇所も編集できるようになります。詳しくは後述しますが、これで文字どおりこのExcelブックが「共有」されます。
通常は上図のとおりにチェックが入っていれば問題ありません。(「編集中に変更箇所を記録する(ブックを共有する)」にチェックを入れるだけ)「OK」ボタンをクリックすると、下図のメッセージが表示されます。
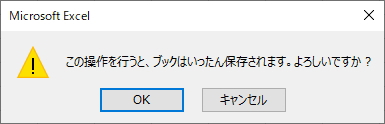
「OK」ボタンをクリックで一度上書き保存され、ファイルのタイトルに[共有]の文字が付記されます。(ファイル名が変わるわけではありません)ここから次の処理について記録されるようになります。

保存後に下図のようなメッセージが表示された場合は「後で」を選択します。これは新サービスの利用を促すメッセージになります。(オフにすると共有が解除されます)
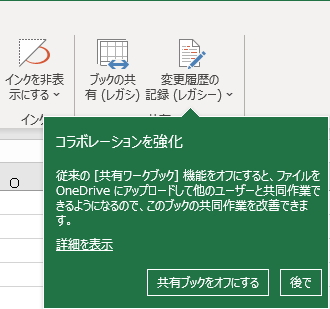
それでは、4月の値(「B3」セル)を「4,950」→「2,700」に変更してみます。
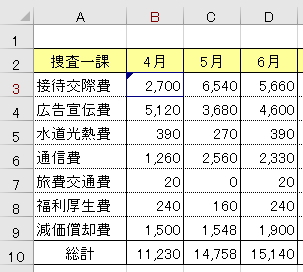
すると、セルが青枠で囲まれ、左上に三角マークが付記されます。このセル上にカーソルを合わせると、吹き出しで変更履歴が表示されるようになります。
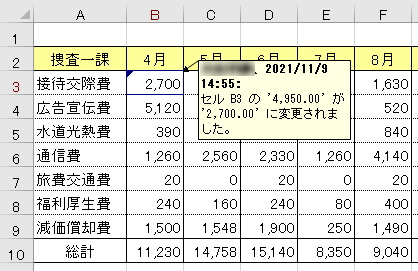
他のセルを変更したり、空白セルに値を打ち込んでみると同様に青枠が表示されます。
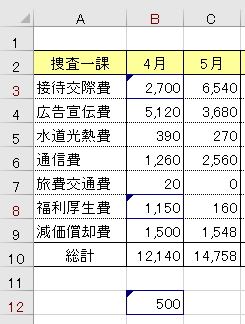
このように、変更履歴は記録を停止するまでどんどん記録されていきます。
記録を停止するには、同ボタンをクリックして停止、と言いたいところですが、Wordとは異なり、ボタンクリックでON/OFFできないようになっています。
ならば、「変更箇所の表示」画面を開いて「編集中に変更箇所を記録する(ブックを共有する)」のチェックを外す必要があると思われることと思います。
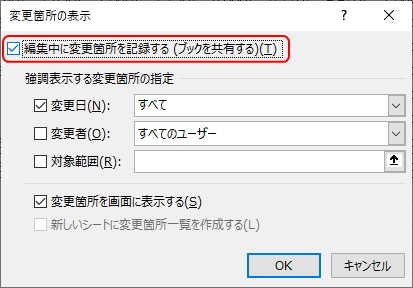
しかし、このチェックは外してはいけません。
チェックを外すと変更履歴の記録は削除される
設定になっているからです。
変更を停止するには、上書き保存してExcelを閉じると記録を残したまま停止させることができます。いたってシンプルで、記録が終わったらExcelを閉じればいいだけです。(保存すると履歴が記録されます)
ただし、閉じると記録は停止されますが、間違えた場合の記録もすべて残ってしまうので注意してください。
記録中に間違えたときは「戻る」ボタンで戻るようにしましょう。間違えた文字を削除しても行を削除しても変更履歴として記録され、青枠が付いてしまいます。
では次に、変更履歴を記録したExcelブックを受け取った時の対処について知っておきましょう。
例えば、取引先から「変更履歴を記録して送ったので訂正箇所を確認してください」とExcelブックを返送された場合は、どのように確認したらよいでしょうか?
下図は、変更履歴を記録したブックです。記録中に表示されていた青枠は非表示になり、通常のExcelと何ら変わりありません。つまり、シートを見ただけでは変更履歴が記録されていることはわかりません。
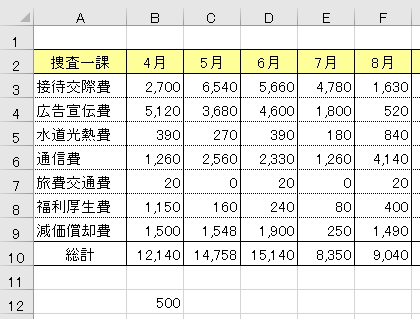
したがって、通常は気づかないため、相手側からそうした通知があってはじめて確認することになります。
唯一、ファイル名に「共有」の文字が付いていれば、変更履歴を保存していることに気づくことができます。(後述しますがブックを共有すると自動的に履歴が保存されます)

変更履歴を表示するには、記録と同様に「変更履歴の記録(レガシー)」ボタンより「更箇所の表示」を選択し、「変更箇所の表示」画面を表示させます。
すると、「変更日」が「最終保存日以降」となっています。このまま「OK」ボタンでは何も表示されません。
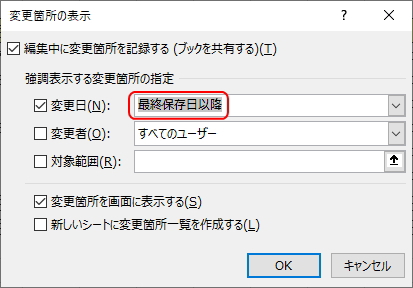
リストメニューから「すべて」もしくは「未確認」を選択して「OK」ボタンをクリックします。
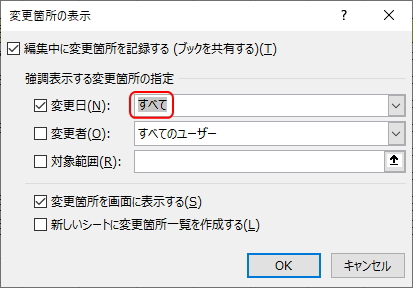
すると、記録した変更履歴の青枠が表示されます。
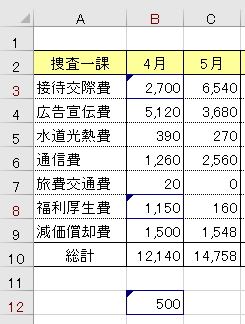
これでセル上にカーソルを合わせると、吹き出しで変更履歴を確認することができます。
または、Wordにおける「承諾」のように変更履歴を確認しながら、変更を確定させたり、取り消したりすることもできます。同ボタンより「変更箇所の確認」を選択します。
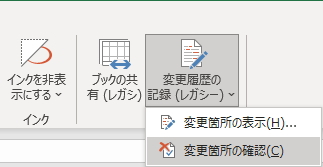
すると、「反映する変更の選択」画面が表示されます。この画面の「変更日」は「未確認」で問題ありません。
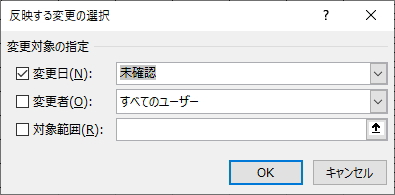
このまま「OK」ボタンをクリックすると、「変更箇所の確認」画面に変更が記録されたセルの内容が表示されます。
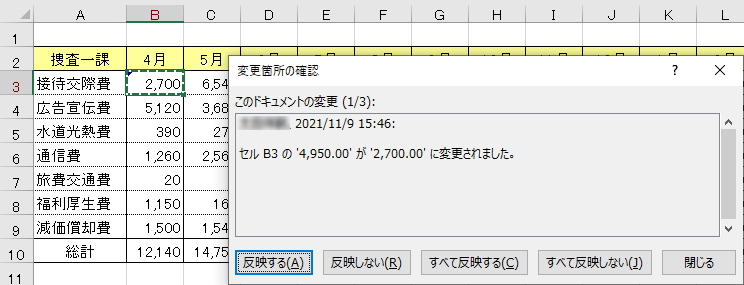
この画面は変更内容を確認し、それを確定するか取り消すかを決定する画面になります。
「反映する」を選択すると変更が確定されます。上記の例では「2,700」が確定します。「反映しない」を選択すると変更が取り消され「4,950」が確定します。
どちらかが確定すると次の変更箇所へセルが移動します。下図の例では「2/3」となっており、変更箇所は全部で「3」あるという意味になります。
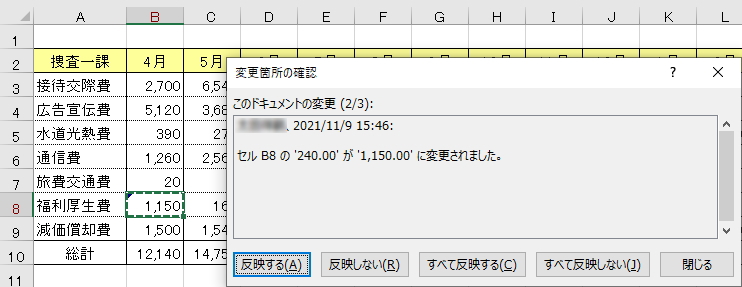
すべて確認すると、確認作業が終了します。こうして確認作業により変更が確定されると、「戻る」ボタンで値を戻すことができなくなります。注意して値を確定させるようにましょう。(確定後に保存せずに閉じると元の状態に戻すことができます)
ただ、やはり変更履歴の記録は、ボタン自体がレガシー化しているだけに、多くの人が確認方法を知らず、意味をなさないケースが起こり得ます。
変更履歴を新しい別シートに表示する
という方法もありますが、この方法も自身でシートを呼び出す必要があります。
別シートに保存するには、まず先に変更履歴を記録しておく必要があります。下図のように、青枠が表示された状態で作成することが可能です。
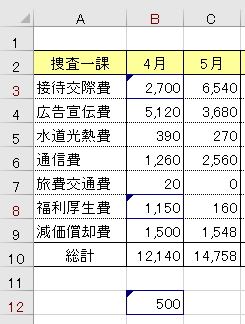
この状態のまま、「変更履歴の記録(レガシー)」ボタンより「変更箇所の表示」から「変更箇所の表示」画面を開きます。
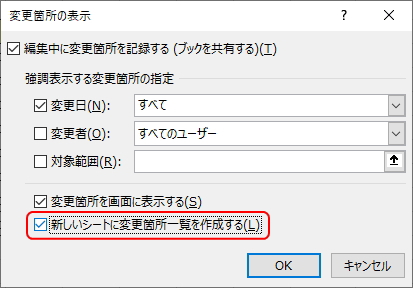
「新しいシートに変更箇所一覧を作成する」にチェックを入れて「OK」ボタンをクリックします。
すると、「履歴」シートが新規作成されます。
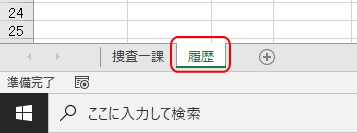
シートには変更履歴が詳細に記録されています。時系列ですべての記録が読み取れます。

ただし、問題となるのは、
「履歴」シートは上書き保存すると消える
という設定になっています。
あくまで、受け取ったユーザーが自分で表示させて確認することが前提の機能となっています。そのため、この機能でも方法を知らないユーザーが受け取った場合は、変更履歴を伝えることができません。
ならば「履歴」シートをコピーして追加すれば保存して消えることはないと考えるのですが、そもそも下図のように、共有ファイルではシートのコピーができないようになっています。
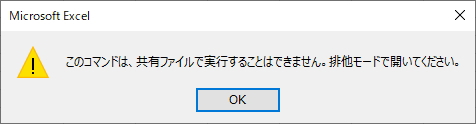
これは、先述のとおりブックを「共有」した場合の操作制限に該当しているためです。そのためシートを複製することもできません。また、共有を解除してもこのシートは消えてしまいます。
そのため、シートではなくセルを範囲指定してコピーし、手動で追加したシートに貼り付ける方法しかありません。(シートの追加は共有していても行うことができます)
このように変更履歴の記録は、なかなか複雑で操作性の悪い機能になっています。やはり、Officeの新サービスへの移行が促されているように、レガシー化しています。
ただ、こうしたブックを共有し、共同でブックを利用するという概念を知っておくと、今後のOfficeサービスの進化にもついていくことができると思います。
では、最後にブックを「共有」する方法を知っておきましょう。もうすでに「変更履歴の記録」の操作過程で共有化できていましたが、共有のみを行う操作についてです。
お気づきのとおり、すでに表示させている「ブックの共有(レガシ)」ボタンより行います。
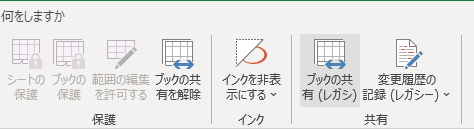
クリックすると、「ブックの共有」画面が表示されます。
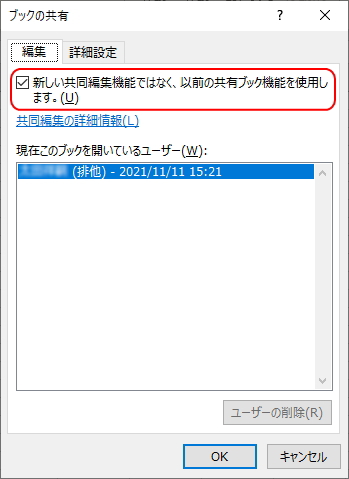
「新しい共同編集機能ではなく、以前の共有ブック機能を使用します」にチェックを入れます。レガシー感がかなりありますが、これだけでブックを共有することができます。
タブを「詳細設定」に切り替えると、ある程度の設定変更が可能です。
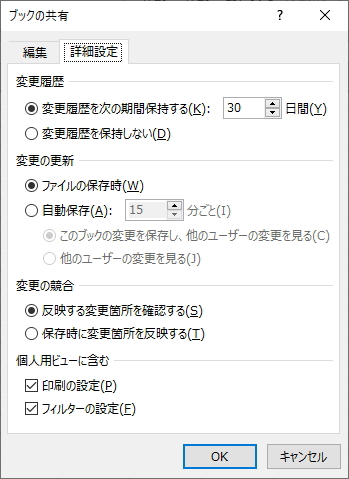
「変更履歴」のところでは、デフォルトで変更履歴を「30日間」保存するようになっています。つまり、共有するだけで自動的に変更履歴が保存されていく設定になっています。
また、「変更の競合」は、同じセルを複数のユーザーが保存しようとした場合の処理についてです。どちらを選択しても大差はないように思いますが、同じセルでの更新が衝突した場合、その都度確認しながら更新方法を決める場合は「反映する変更箇所を確認する」、自分の更新内容を優先して更新する場合は「保存時に変更箇所を反映する」を選択します。
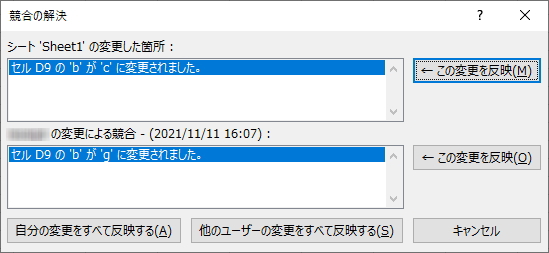
こうしてブックを共有化することで、機能の制限はあるものの複数のユーザーが同時にブックを開いて保存することができます。社内などで共有フォルダが利用できる環境にある場合は、共有して作業の効率化を進めてみてはいかがでしょうか。
更新履歴
- 2021年11月11日
- ページを公開。
参考文献・ウェブサイト
当ページの作成にあたり、以下の文献およびウェブサイトを参考にさせていただきました。
- 文献
- なし
- サイト
- なし
- 管理人のつぶやき
- Twitterのフォローお願いします!
