- ホーム >
- 応用操作 >
- エクセル(Excel)編 >
コメントと入力時メッセージの挿入
Word編では、変更履歴の記録とコメントの挿入をセットで学習しましたが、Excel編ではこれらの機能をあえて分けて学習することとしました。
というのも、Excelではコメントの挿入と似た機能が他にもあるため、それらの違いを詳しく知っておくほうが混乱なく理解できると思われるからです。
さらに、Office365(最新のOfficeをクラウドで利用できるサブスクリプションサービス)では、
Excel2016までのコメント機能が「メモ」という名称に変更されている
という状況になっています。
使用しているExcelのバージョンや種類によって名称に違いが出てくるので、このことは理解しておく必要があります。ブックの共同作業を前提としているOffice365のコメント機能は、SNSのコメント機能のように返信が可能になっています。
ややこしいですが、本項では従来のコメント機能(Office365での「メモ機能」)を学習します。
さて、そもそもコメントとは、下図のようなセルに紐づいた説明書きになります。
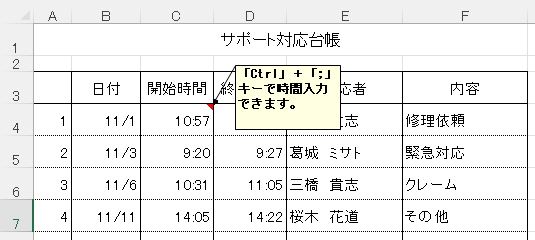
この例のように、基本的には他のユーザーへの説明として使われることが多く、前項で学習した変更履歴などをコメントで説明することもあります。
コメントを付与するということは、自分の覚えとして活用する以外では、ほぼすべて他のユーザーに対するメッセージとして使われることになり、コメント機能も前項同様にブックの共有を前提としている機能になります。そのため、Office365の共有系の機能強化にコメント機能が含まれたというわけです。
では、実際にコメントを挿入してみましょう。
挿入したいセルを選択した状態で、「校閲」タブの「新しいコメント」ボタンをクリックします。

すると、これだけでセルにコメントが挿入されます。
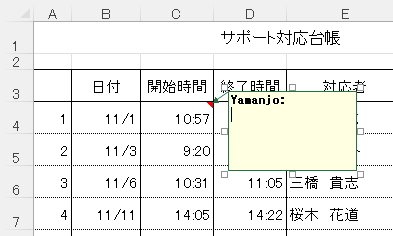
または、右クリックメニューの「コメントの挿入」を選択してもコメントを挿入することができます。
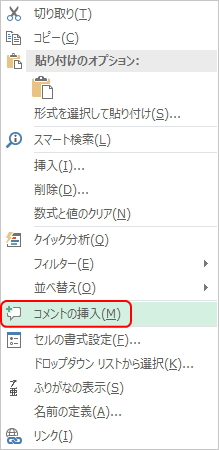
すでに入力されている「Yamanjo:」という太字の文字は、使用しているパソコンのユーザー名で、自動的に挿入されるようになっています。この文字は削除することもできます。
したがって、吹き出し内で任意のメッセージを直接記述して編集します。
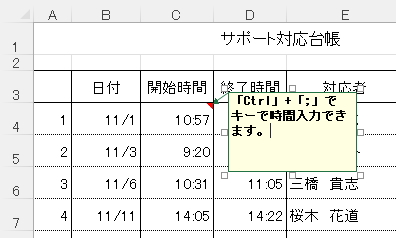
コメントの枠の大きさはドラッグして自由に変更することができ、位置もドラッグして自由に移動させることができます。

また、コメントは書式を変更することもできます。
ただし、「ホーム」タブから通常の操作では変更できません。変更したい文字列を範囲指定した状態で、右クリックメニューより「コメントの書式設定」を選択し、「コメントの書式設定」画面で書式を変更することができます。
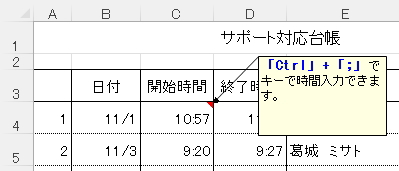
次に、コメントはデフォルト(初期設定)で、セルからカーソルが移動したら非表示になるように設定されています。つまり、セルが選択状態にあるか、セル内にカーソルがある場合のみ表示されます。
カレントセルでない場合は、下図のようにコメントは非表示となっていますが、セルの右上に赤い三角印が付くので、コメントが挿入されていることに気づくことができます。
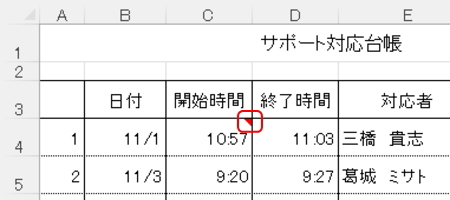
ただし、コメントを常時表示させることも可能です。
常時表示にするには、表示させたいコメントが挿入されているセルを選択した状態で、「校閲」タブの「コメントの表示/非表示」ボタンをクリックします。

すると、コメントが常時表示となります。
しかし、この方法で常時表示となるのは選択したセルのコメントのみになります。複数コメントを挿入している場合で、すべてのコメントを常時表示したい、またはすべて表示させたい場合は、同タブの「すべてのコメントの表示」ボタンをクリックします。

すると、すべてのコメントを表示させることができます。同ボタンをもう一度クリックすると、すべてのコメントが非表示になります。(もう一度クリックするまですべてのコメントが常時表示となります)
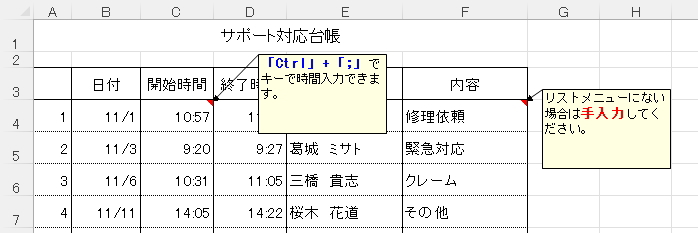
次に、このコメントをコピーする方法です。
セルの内容ごとコメントもコピーする場合は、通常のコピー&ペーストでセルごとコピーすることができます。
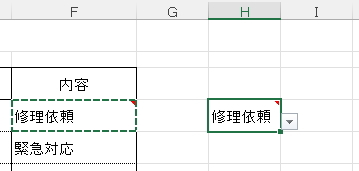
セルの右上の赤い三角印もコピーされていることがわかります。通常の貼り付け方法である「すべて」で貼り付けた場合にコメントもコピーされます。
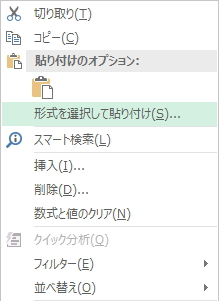
コメントだけコピーしたい場合は、右クリックメニューより「形式を選択して貼り付け」を選択し、「貼り付け」の項目で「コメント」を選択します。
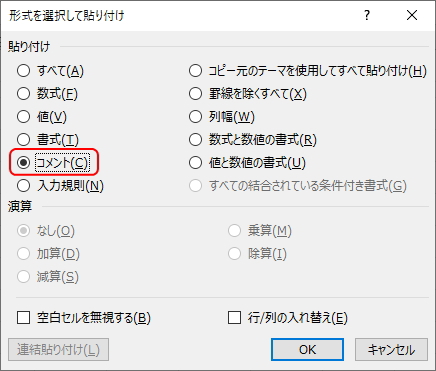
すると、コメントだけをコピーすることができます。
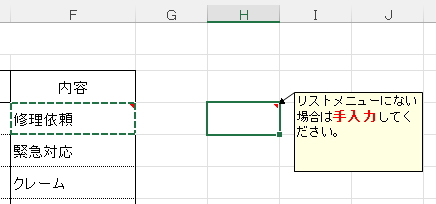
このように、セルと同じようにコメントもコピーすることができますが、
オートフィルコピーではコメントを複写することができない
設定になっています。
そのため、複数の行や列にわたってコメントをコピーしたい場合など、オートフィルで一気にコピーすることができません。コピーしたと思っていてもコメントはコピーされていないので注意してください。
次に、コメントを印刷する方法です。
通常、Excel上にいくらコメントを挿入しても、コメントが印刷されることはありません。以下はコメントを挿入したExcelの印刷プレビュー画面です。
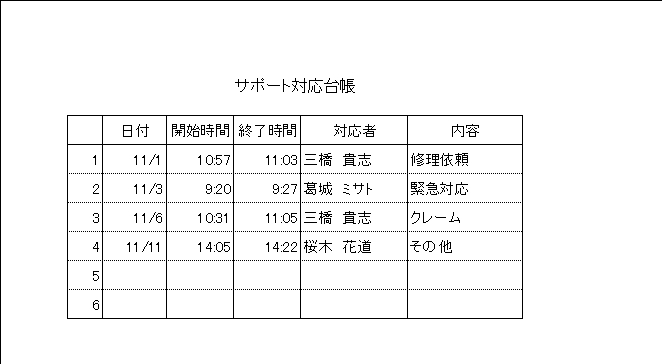
コメントは印刷の対象になっていないことがわかります。
コメントを含めて印刷するには、「ページレイアウト」タブから「ページ設定」画面を表示させます。
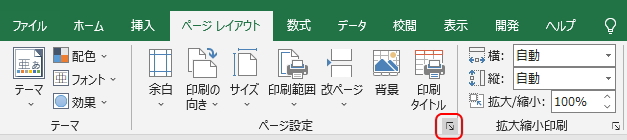
ページ設定画面の「シート」タブを選択し、印刷項目「コメント」のリストメニューより「画面表示イメージ」を選択します。
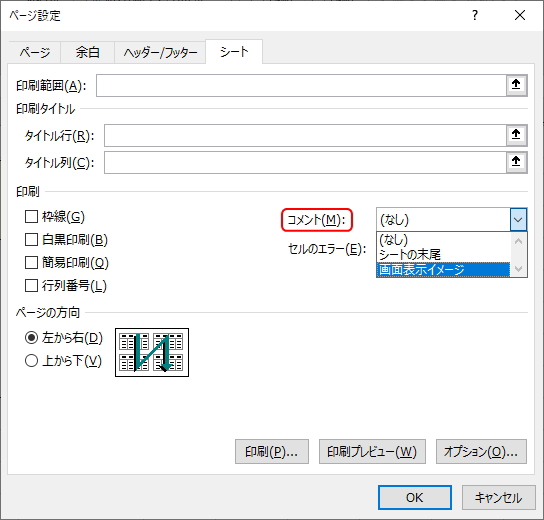
すると、コメントを含めて印刷できるようになります。
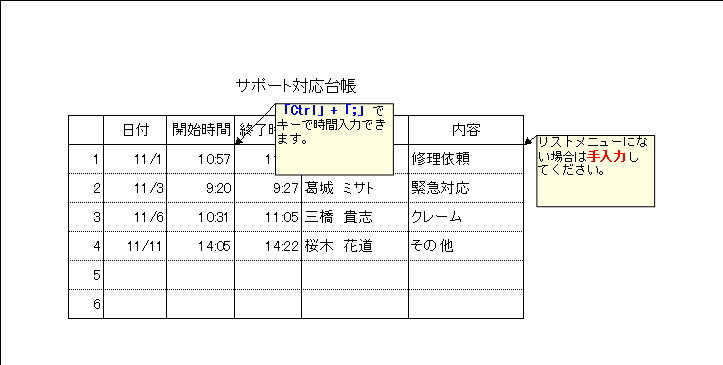
あまりコメントを印刷するケースはありませんが、印刷することが可能ですので、覚えておきましょう。また、リストメニューから「シートの末尾」を選択すると、印刷の末尾にコメントが文字で印刷されるようになります。
このように、コメント機能はいたってシンプルな機能です。
応用編で紹介していますが、特に応用的な要素はありません。では、なぜ応用編に収載したのかというと、Excelにはこれに似た機能がほかにもあるからです。
このコメントと似た機能として、
入力時メッセージ
機能があります。
入力時メッセージは、入力規則 で学習した機能になりますが、簡単におさらいすると、コメントと同様にセルが選択された場合に表示されるメッセージ機能になります。
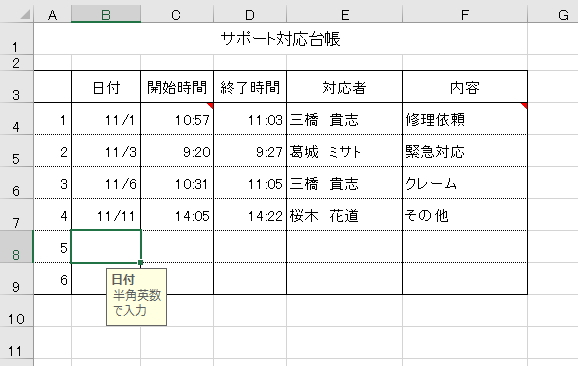
この入力時メッセージを含め、「データ」タブの「データの入力規則」ボタンから様々な入力規則を設定することができます。

リストメニューを設定して特定の文字列しか選択できなくしたり、半角・全角などの書式制限を設定したりすることができます。それら入力規則の一部の機能が入力時メッセージです。(詳しくは、入力規則 を参照してください)
入力時メッセージとコメントとの違いは、
入力時メッセージはオートフィルコピーで一気に複写することができる
ことです。
ただし、入力時メッセージは印刷することができません。
必要に応じて使い分けてみてください。どちらも、入力に際しての注意を他ユーザーに促すという目的で使われており、用途に違いはほとんどありません。
更新履歴
- 2022年8月21日
- ページを公開。
参考文献・ウェブサイト
当ページの作成にあたり、以下の文献およびウェブサイトを参考にさせていただきました。
- 文献
- なし
- サイト
- なし
- 管理人のつぶやき
- Twitterのフォローお願いします!
