- ホーム >
- 応用操作 >
- エクセル(Excel)編 >
オートコレクトの設定とテーブル機能
Excelを使っていると、ときに打ち込んだ文字列が自動的に変換されてしまったり、記号に変換されてしまった経験があるのではないでしょうか。
よくあるのが、英単語の先頭文字が自動的に大文字に変換されたり、URIやメールアドレスを打ち込むと自動的にハイパーリンクが設定される現象です。
これは、Excelの自動修正機能で、Wordでも有効にされている機能になります。
Wordの応用操作編 オートコレクトの変更 で解説している機能で、
よくあるスペルミスや機能の誤用をパターン化して記憶し、パターンに一致する入力があった時に自動修正を行う
機能になります。Wordとまったく同じです。
この機能のことを、
オートコレクト
と言います。
よく似た機能に「オートコンプリート」という機能がありますが、オートコンプリートとオートコレクトは違います。
オートコンプリートは、文字を途中まで入力したところで入力候補を表示してくれる機能です。以下のように「と」と入力しただけで「トラウト」の変換候補が現れ、入力の手間を大幅に省くことができる機能になります。
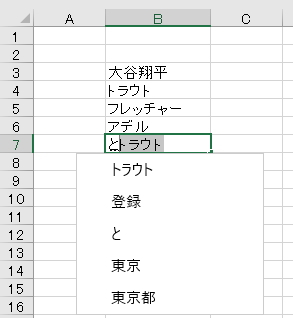
オートコンプリートは非常に便利な機能なのであまり煩わしさを感じることはありませんが、オートコレクトについては、煩わしさを感じるケースのほうが多いかもしれません。
Word編と内容がしばらく同じになりますが、Excelではどのようなオートコレクトが登録されているのか確認しておきましょう。
同様に「Excelのオプション」画面より「文章校正」を選択し「オートコレクトのオプション」ボタンをクリックします。
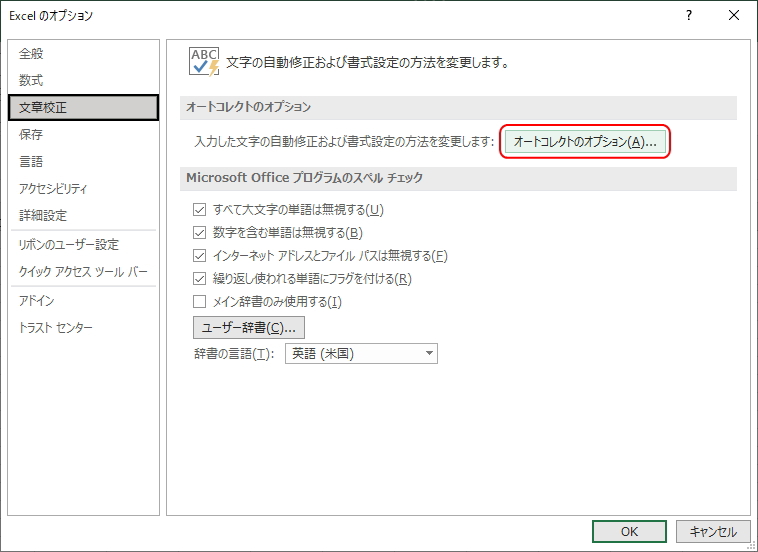
すると以下の「オートコレクト」画面が表示されます。
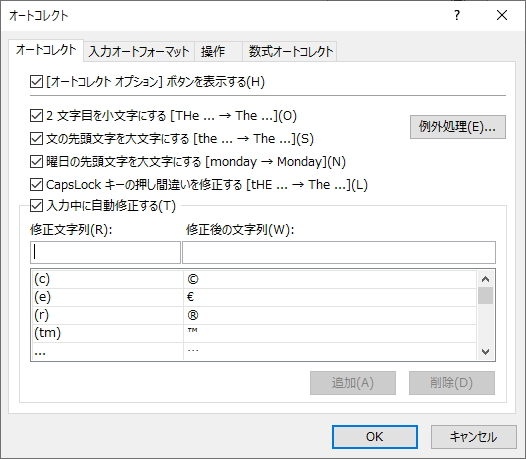
ここにチェックが入っている項目が入力時に自動修正される項目になります。つまり、ここのチェックを外せば、その処理を行わないということです。
簡単にそれぞれの処理を確認していきましょう。
[オートコレクトオプションボタン]を表示する
これは同ボタンを「Excelのオプション」画面に表示する/しないのことだと思われがちですが、そうではありません。下図のカミナリのようなアイコンのことです。
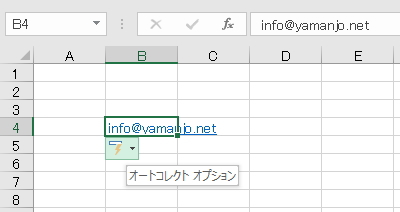
このアイコンは、オートコレクトによって変換処理された文字列に自動的に付加されます。この場合は、メールアドレスを入力してEnterキーで自動的にハイパーリンクが設定されています。
アイコンを展開すると、処理されたオートコレクトの解除(この場合はハイパーリンクの解除)やオートコレクトオプションの設定を選択することができます。
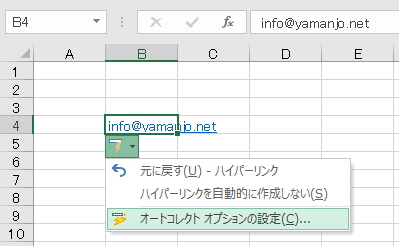
「元に戻す」を選択すると、ハイパーリンクを設定しないただの文字列に戻すことができ、「ハイパーリンクを自動的に作成しない」を選択すると、今後、自動的にハイパーリンクが設定されないようにオートコレクトを解除することができます。
また、「オートコレクトオプションの設定」を選択すると、オートコレクトの設定画面をダイレクトに開くことができますが、この画面については後述します。
オートコレクトオプションボタンが煩わしいようであれば非表示にしておきましょう。
2文字目を小文字にする、先頭文字を大文字にする
このあたりは特に説明の必要はないと思いますが、英単語の2文字目を自動的に小文字に変換したり、先頭文字を大文字に変換するコートコレクトになります。
ときに煩わしく感じる機能ですが、Enterキーで確定時に自動的に大文字に変換されます。
ただし、Excelは文章作成ソフトではないので、Wordほど厳格には変換されないようです。たまに大文字に変換されたりされなかったりなので、余計に煩わしいかもしれません。
また、この場合はオートコレクトオプションボタンが文字列に付加されません。なぜなのかは不明ですが、そのため同ボタンから元に戻すことができません。
不要な場合はチェックを外しておきましょう。
CapsLockキーの押し間違いを修正する
CapsLockキーは、英字の大文字と小文字を切り替えるキーで、オンの状態では大文字、オフの状態では小文字が入力されるようになっています。
使用しているパソコンの種類によってはCapsLockキーのオン/オフがライト等によって判別できるようになっている機種もありますが、通常はどちらが選択状態なのか文字を入力していみないとわかりません。(言語バーを表示している場合では判別できることもあります)
この押し間違いというのは「小文字のつもりで入力したのに大文字になっていた」場合になります。例えば「aDMINISTRATOR」のように入力してしまった場合です。
こうした大文字と小文字の入力間違いを修正してくれるオートコレクトになります。ただし、この場合も厳格には適用されず、変換されなかったり先頭文字だけ変換されたりするので、余計に煩わしいかもしれません。
不要な場合はチェックを外しておきましょう。
入力中に自動修正する
これは、下図のとおり「修正文字列」の列にある文字列が入力された場合に、右側の「修正後の文字列」に自動的に変換されるオートコレクトになります。
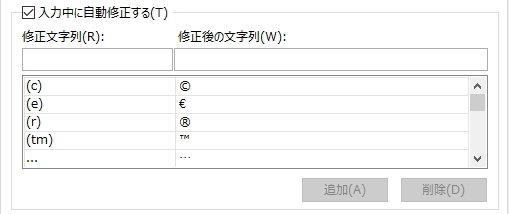
この場合は厳格に変換が適用されます。つまり、必ず変換されるということです。
例えば「(c)」と入力します。
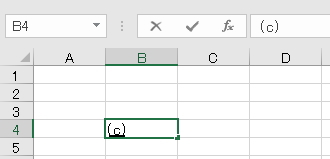
Enterキーで確定すると、自動的に著作権記号「©」(囲み文字の「c」)に変換されます。
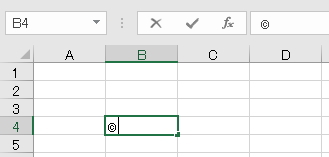
また、この表は登録数が多く、記号だけでなく英単語や日本語も登録されています。
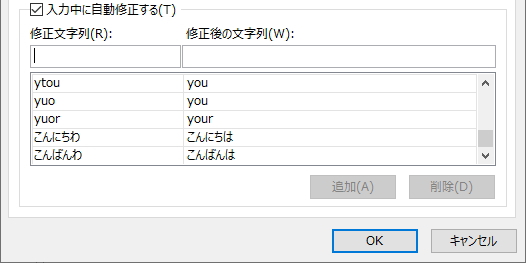
例えば、「こんにちわ」と入力して確定すると、自動的に「こんにちは」に変換されます。
この変換は必ず行われるので、逆に言うと、
「(c)」や「こんにちわ」と入力することができない
ということになります。
どうしてもこうした文字列を入力したい場合は、自動修正のチェックを外すか、Enterキーで確定後すぐに「戻る」ボタンで元の文字に戻してEnterで確定すれば入力することができます。
また、任意の単語を登録することもできます。下図のように「修正文字列」と「修正後の文字列」のテキストボックスに、それぞれ変換させたい文字列を入力して「追加」ボタンをクリックすると、表に追加していくことができます。
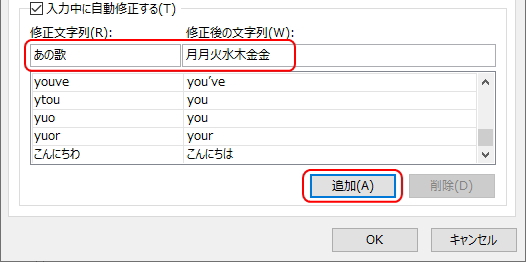
例えば上図のように登録すると、「あの歌」と入力して確定すると「月月火水木金金」に自動変換されるようになります。
Wordのオートコレクトでは、ここからさらにフォントや色などの書式も登録することもできていましたが、Excelでは単語登録までしかできないようです。
不要な文字列は、選択した状態で「削除」ボタンをクリックすると、表から削除することができます。
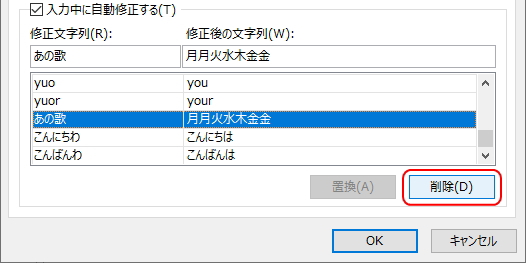
オートコレクトに登録すると無条件で変換されるので、IMEに登録するより速く変換することができます。(IMEへの登録についてはWord編 単語登録 を参照してください)
例外処理
変換されたくない文字列を「例外」として登録しておくことができます。
例外に登録しておくと、その文字列に自動修正が適用されなくなります。同画面の「例外処理」ボタンをクリックします。
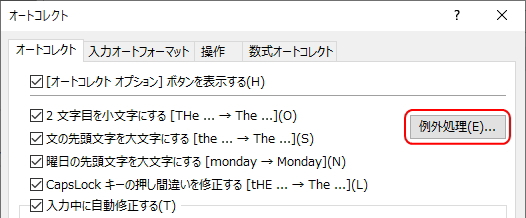
すると、「オートコレクトの例外ルール」画面が表示されます。
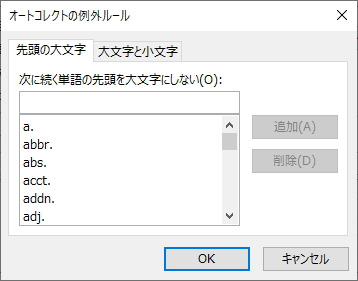
2つのタブがあり「先頭の大文字」タブの例外は、ほぼピリオド「.」が付いた略語が登録されています。(「abbr.=abbreviated 」)
通常、ピリオドの次の単語の先頭は大文字なりますが、略語などの文末ではないピリオドの次の先頭文字は、大文字にする必要がないということのようです。
画面にあるように「次に続く単語の先頭を大文字にしない」という例外処理になります。登録した文字列の先頭を大文字にしないという意味ではありません。
もう1つの「大文字と小文字」タブは「大文字と小文字の混在を修正しない」という例外処理になります。
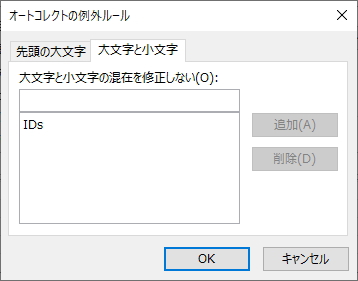
これは、文字どおり登録している文字列については、大文字と小文字を変換しないようになります。
任意の文字列を登録したい場合は、ここに例外として登録することができます。ただし、先述のとおりExcelではWordほど厳格には適用ないので、このあたりはあまり意識する必要がないかもしれません。
次に、オートコレクト画面のタブを「入力オートフォーマット」に切り替えてみましょう。
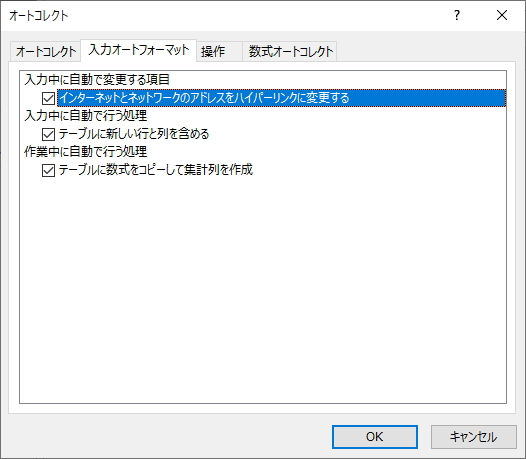
このタブは、前述したアドレスに自動的にハイパーリンクを設定するオートコレクトの設定ができます。不要な場合は「インターネットとネットワークのアドレスをハイパーリンクに変更する」のチェックを外して解除しておきましょう。
その下の2つ「テーブルに新しい行と列を含める」、「テーブルに数式をコピーして集計列を作成」については、
テーブル
という機能によって、表をテーブルとして作成した場合に適用されるオートコレクトになります。
テーブル機能は、簡単にテーブルの書式や見出しを設定できる機能になります。
下図のようなテーブル(表)を作成する場合を例にしてみましょう。
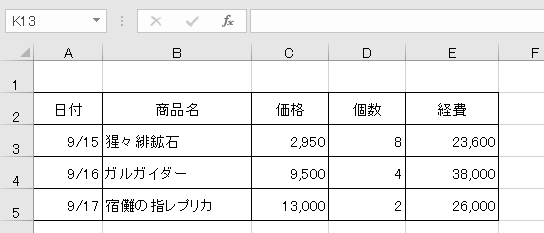
通常であれば、罫線や見出し行の書式など、それぞれ設定しながら体裁を整えていきます。
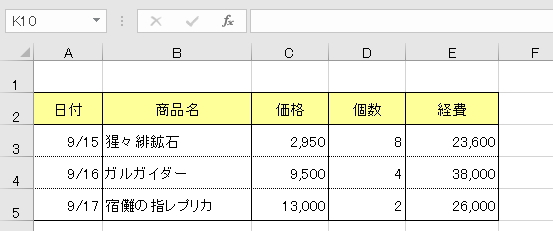
こうした書式を「テーブル機能」を使うことで簡単に設定することができます。
なんの書式も設定していない表を範囲指定した状態で、「ホーム」タブの「テーブルとして書式設定」ボタンをクリックします。すると、下図のように表の書式を選択することができます。
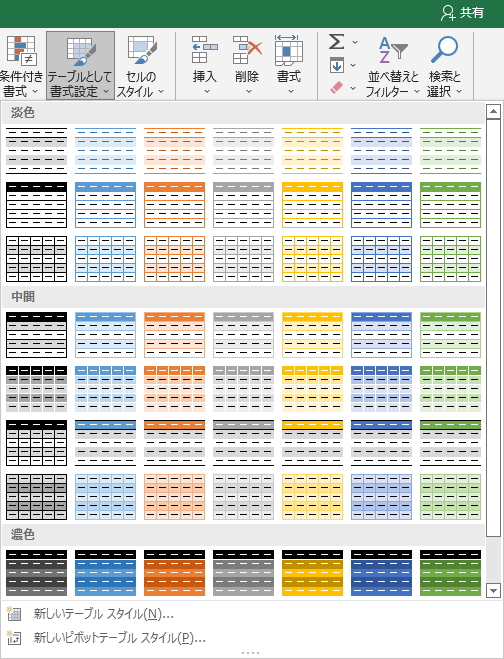
任意の書式を選択すると、その書式を表全体に適用することができます。
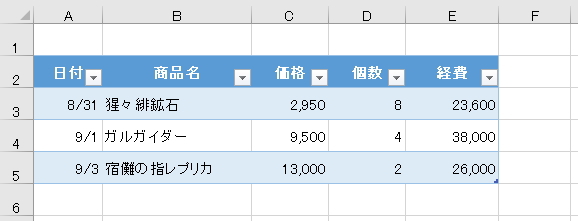
また、ゼロから表を作成する場合は、「挿入」タブの「テーブル」ボタンより、作成したい表の範囲を指定することで、書式の設定された表のフォーマットを挿入することができます。
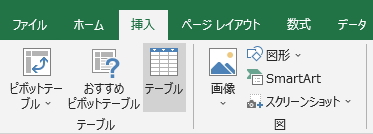
こうしてテーブルを適用することで、書式のみならず、この表全体がテーブルとしてExcelに認識されるようになります。
どういうことかというと、テーブルのどこかにカーソルを移動すると「テーブルデザイン」というタブが選択できるようになります。
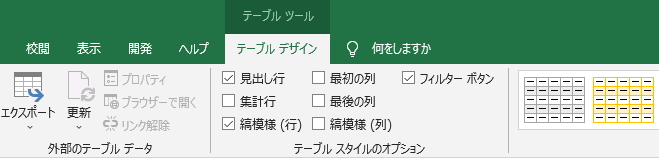
図のとおり、「見出し行」や「集計行」、「フィルターボタン」などの設定ができるようになり、その列や行がテーブルの中のどのような役割なのかをExcelが認識したということになります。
つまり、どの行が「見出し」でどの行が「集計行」なのかといったテーブルの構造をExcelが認識し、データベースとしてピボットテーブルなどの機能が簡単に利用できるようになります。(ピボットテーブルについては、基本操作編 ピボットテーブルとクロス集計 を参照してください)
さらに、テーブル全体に一度で書式変更をかけることもできます。
同タブの「テーブルスタイル」や「ホーム」タブの「テーブルとして書式設定」ボタンより、スタイルを切り替えるだけで新しい書式に一新することができます。

このテーブル機能によって作成された表に対してオートコレクトが設定されているのです。(下図は再掲)
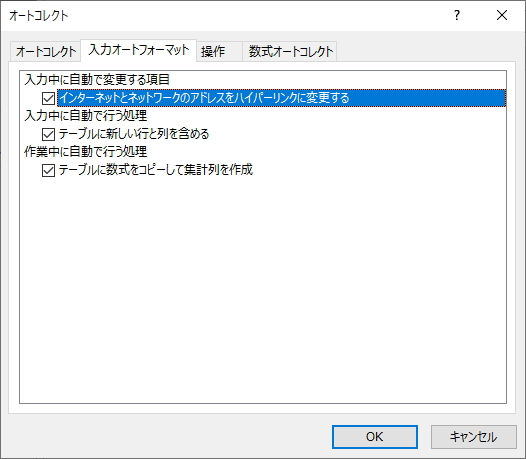
テーブルに新しい行と列を含める
テーブルの書式が適用されていない新しい行や列に値を入力した場合に、自動的にテーブルの適用範囲を広げてくれるオートコレクトになります。
このテーブルの場合、行は「5」、列は「E」までが書式が適用された範囲になっています。新しい行「6」に値を入力してみます。
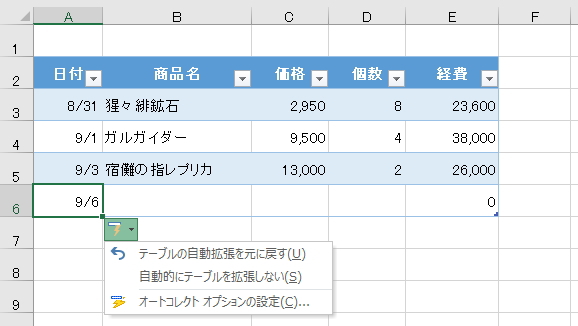
すると、自動的に行「6」に書式が拡大されました。オートコレクトオプションボタンが表示され、オートコレクトによって自動的にテーブルが拡張されたことがわかります。
同様に、列に対しても拡張されます。テーブルに対するオートコレクトは非常に便利で楽な機能です。
テーブルに数式をコピーして集計列を作成
計算式の入った集計列のすべてに数式を適用してくれるオートコレクトになります。
数式を入力するために、列「F」に新たな「税込み」の列を挿入します。この場合も「F2」セルに「税込み」と入力するだけで、オートコレクトにより枠が全体に拡張されます。
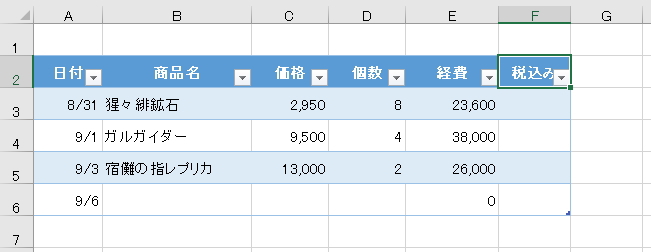
ここでは税率を8%とし、「F3」セルに「=E3*1.08」の式を入力します。引数の「E3」セルを選択すると、テーブルが適用された表では[@経費]のように見出し名で式が表現されます。
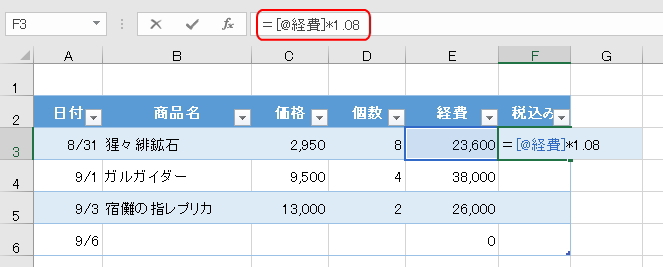
この式をEnterで確定すると、列のすべてに式が自動的に適用されます。
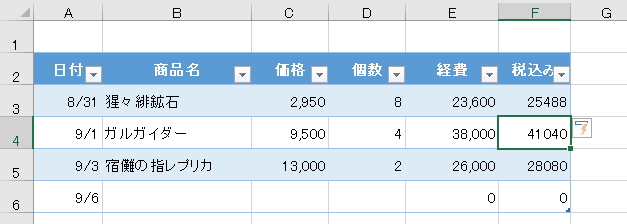
このように、テーブルに対するオートコレクトはどちらも非常に便利な機能になっています。そのため、テーブル機能を使って表を作成することをおすすめします。
次に、オートコレクト画面の「操作」タブについては、日付の入力されたセルとOutlookを連動させ、カレンダーやスケジュールを表示させるような機能を設定する画面になります。
この機能については、学習がOutlookに脱線してしまうので割愛します。
最後に、タブを「数式オートコレクト」に切り替えてみましょう。
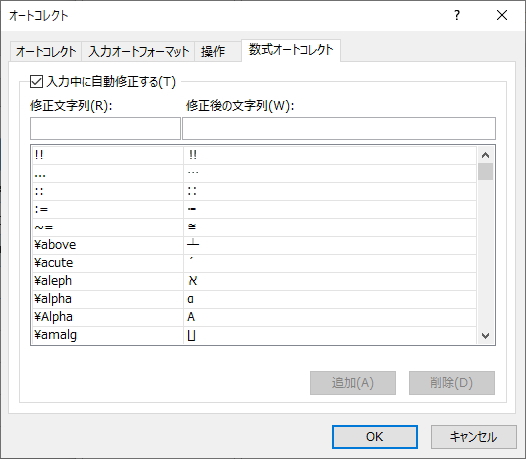
このタブも「オートコレクト」タブと同じような機能を設定する画面になります。先述した「自動修正」の対応表と同じように、ここでは「数式」を自動変換するための対応表になります。
Excelにおいても、Wordと同様に数式の入力エリアにおいて処理されるオートコレクトになります。そのため、一般的にあまり変換処理に気づくことはありませんが、四則演算以外の数式を入力する際に便利な機能です。
Excelなので、通常の数式は誰もが扱っていますが、四則演算以外の数学記号を記述する場合、セルにそのまま記述することは困難です。一般的な分数でさえ記述することは難しいのです。
一般的に高度な数式は、「挿入」タブの「数式」ボタンより、数式の入力ボックスを表示させて入力していきます。
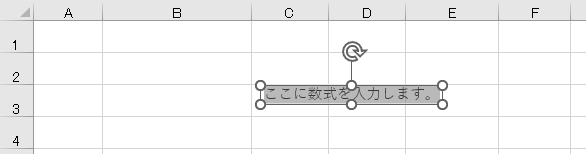
この入力ボックスを選択状態にすると、「数式」タブが表示され、様々な数式や記号を挿入することができるようになります。
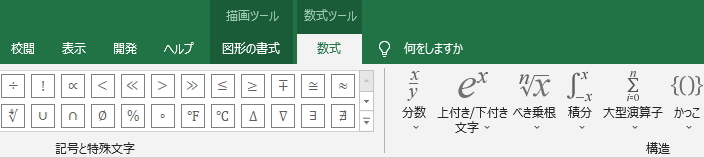
通常はこれらのボタンから記号や数式を入力していきますが、オートコレクトに登録されている文字列を入力することによって、自動的に記号に変換することができます。

また、ここでも任意の数式を登録することもできます。あまり使用することがない機能になりますが、以上でオートコレクトの設定はすべて学習できました。
このように、様々なところでオートコレクトが機能していることが理解できたと思います。
オートコレクト機能は便利な反面、勝手に変換されることの煩わしさもあります。自分に合せて機能を調整し、使いやすくカスタマイズするようにしましょう。
更新履歴
- 2022年9月6日
- ページを公開。
参考文献・ウェブサイト
当ページの作成にあたり、以下の文献およびウェブサイトを参考にさせていただきました。
- 文献
- なし
- サイト
- なし
- 管理人のつぶやき
- Twitterのフォローお願いします!
