インターネットでできること(4) ~ フリーソフトをダウンロードする ~
インターネットの要素は、ウェブサイトの閲覧だけではありません。様々なデータをやりとりするというのも重要な要素のひとつになります。
例えば、メールに代表される「データ伝送」がインターネットのおかげで身近なものになり、情報を「見る」だけでなく、データをダウンロード(コピー)したり、アップロード(送る)することが容易にできるようになりました。(詳しくは、インターネットの仕組み を参照してください)
また通信技術の発展にともなって、ソフトウェアや動画のような大きなデータも簡単に伝送できるようになり、現在では、ソフトウェアの購入も、パッケージ製品ではなくダウンロード版が一般的になりつつあります。
このようなインターネット環境は、企業のみならず一般個人にも様々なビジネスチャンスをもたらしました。ソフトウェアをはじめとする様々なコンテンツがウェブ上に公開されるようになり、中にはそれをきっかけとして大きな利益をあげる人もあらわれているのです。
つまり、インターネットの世界には、個人であれ企業単位であれ、様々なコンテンツ(ソフトウェアや動画、ゲームなど)が作成されて公開されています。それは、有料のものあれば無料のものも、それこそ無数にあります。
本項では、そういったインターネット上に無数に存在するコンテンツの中でも、便利なソフトウェアをダウンロードして使ってみる方法をご紹介します。
とはいっても、わけのわからないサイトからダウンロードしたソフトウェアを利用するのは、セキュリティ上、非常に問題がありますので、ソフトウェアを提供している信用あるサイトを利用してダウンロードすることになります。
ウェブ上には、不特定多数の個人や企業が作成したソフトウェアを集めて公開しているサイトがいくつもあります。大手のサイトでは、動画の「Youtube」のように自作のソフトウェアを投稿して公開することができたり、「Amazon」のようにソフトウェアの人気ランキングや評価を見ることができるなど、使いやすいサイトになっています。
まずは、代表的なサイトにアクセスしてみましょう。有名なサイトに、
Vector(ベクター)
というサイトがあります。検索サイト等で「Vector」もしくは「ベクター」で検索してみましょう。Vectorのトップページは下図のような画面になります。
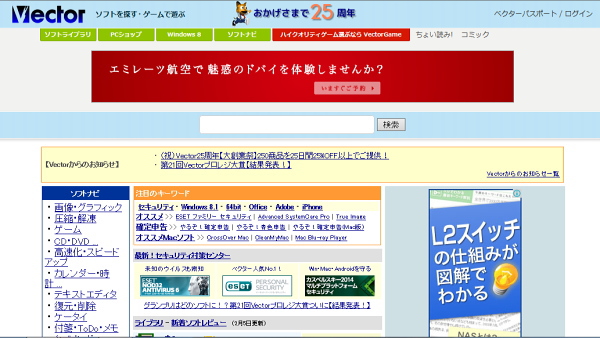
前項で紹介したAmazonのサイトと同じように、中央の検索ボックスでキーワードを打ち込むか、左側の「ソフトナビ」というカテゴリからソフトウェアを探します。
今回は、私がおもしろいと思ったソフトウェアを紹介がてら、ダウンロードして使って(インストールして)みましょう。
それは、「証明写真をつくろう! フリー版」というソフトウェアで、もちろん無料のソフトウェアです。基本的に、Vectorなどで提供されるソフトウェアは「フリーソフト」と呼ばれる無料で利用できるソフトウェアがほとんどです。
これは、私が時々お世話になる、証明写真サイズに印刷してくれる便利なソフトウェアです。
近年ではデジカメで簡単に写真を撮ってプリントすることができますが、証明写真のサイズで印刷するのはなかなか難しく、写真屋さんに行かなければならないこともしばしばでした。
パスポートや免許証などのちゃんとした写真ならともかく、そうでもない場合には、このソフトで簡単に証明写真サイズに印刷することができます。
Vectorの検索ボックスに「証明写真」と打ち込んで検索してみましょう。すると、下図のように検索結果が表示されます。(平成26年2月現在)
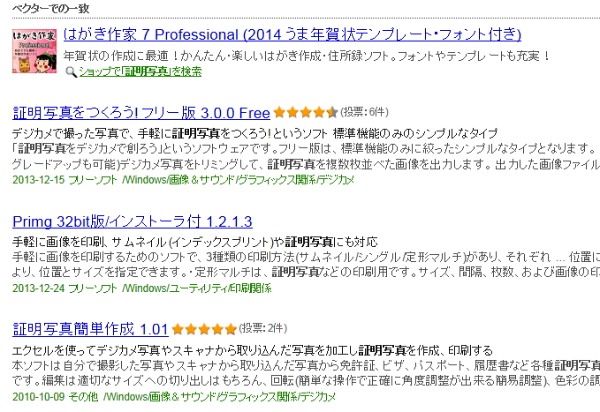
検索結果には、上位に広告のリンクが表示されますが、上図の「ベクターでの一致」から下が本来の検索結果です。「証明写真をつくろう! フリー版 3.0.0 Free」をクリックします。
すると、ソフトウェアの詳細ページが表示されます。
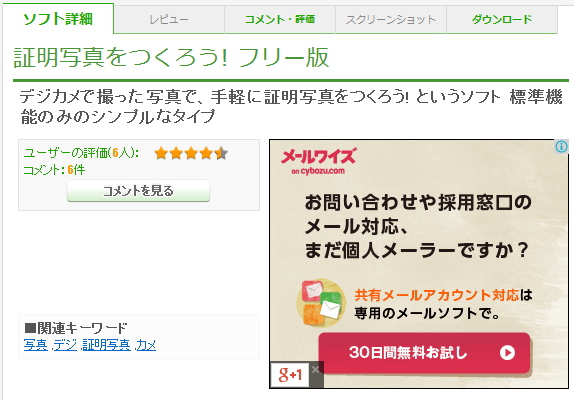
上図のように、まず「タイトル」と「説明」、「ユーザーの評価」「コメント」などを見ることができ、その下で、「ソフト詳細説明」と「動作環境」を見ることができます。
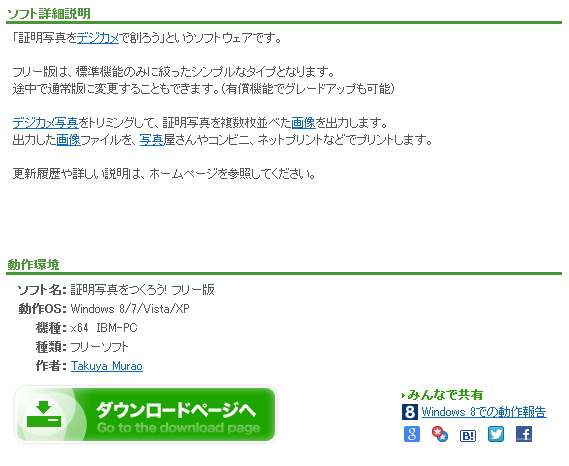
上図の「動作環境」の「種類」に「フリーソフト」の表示があれば、無料で利用できるということです。有料のソフトはその旨の表示があります。
カテゴリから検索した場合は、下図のようなマークがソフトウェアタイトルに表示されています。

「FREE」のマークはフリーソフトの意味で「無料」という意味、「SHARE」はシェアウェアの意味で「有料」の意味です。基本的にシェアウェアの場合は、一定の試用期間後に料金を支払う場合が多いです。「PRODUCT」は一般的に売り出している製品になります。
少しそれましたが、「動作環境」の「動作OS」で使用しているパソコンのOSに対応しているかを確認し、「ダウンロードページへ」ボタンをクリックします。
すると、もう一度同じような画面になりますが(タブが「ダウンロード」に切り替わっただけ)、「このソフトを今すぐダウンロード」ボタンをクリックします。
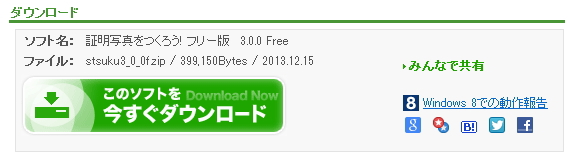
すると、自動的にダウンロードが開始されます。下図のような表示がでたら、「保存」もしくは「名前を付けて保存」をクリックしてダウンロードを開始します。
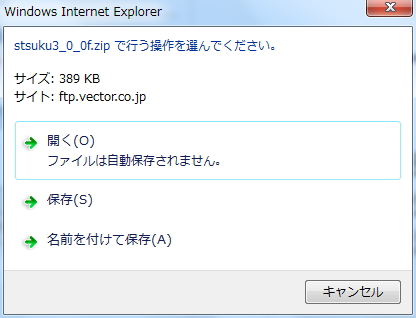
このとき、「保存」を選択するとデフォルト(初期設定)で「ダウンロード」フォルダへ、「名前を付けて保存」を選択すると、任意のフォルダを指定してファイルを保存することができます。
以上で、ソフトウェアのダウンロードは完了です。次は、ダウンロードしたソフトをパソコンにインストールします。
ダウンロードしたファイルのあるフォルダを開き、ファイルを確認してみましょう。下図のようなファイル名になっているはずです。
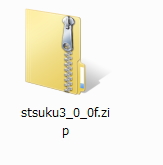
拡張子が「.zip」であり、圧縮ファイルになっています。(拡張子については、拡張子 を参照してください。また拡張子が表示されていない場合は、拡張子とは を参照してください)
基本的に、インターネット上からダウンロードするファイルは圧縮形式になっている場合が多いので、圧縮ファイルの形式については理解しておいてください。圧縮ファイルについては、圧縮/解凍とは で詳しく解説しています。
したがって、まず、ファイルを解凍しなければなりません。圧縮/解凍とは で使用したような解凍ソフトを利用してもかまいませんが、現在ではOSの標準機能として搭載されていますので、ファイルを右クリックします。
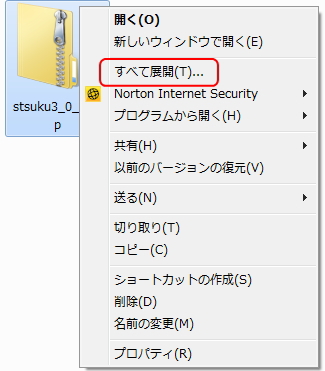
メニューの中の「すべて展開」を選択します。「展開」とは「解凍」の意味です。
すると、デフォルトでは圧縮ファイルが保存されているフォルダが指定された状態で、解凍先のフォルダを指定する画面が表示されます。「展開」ボタンをクリックすると解凍が開始されます。
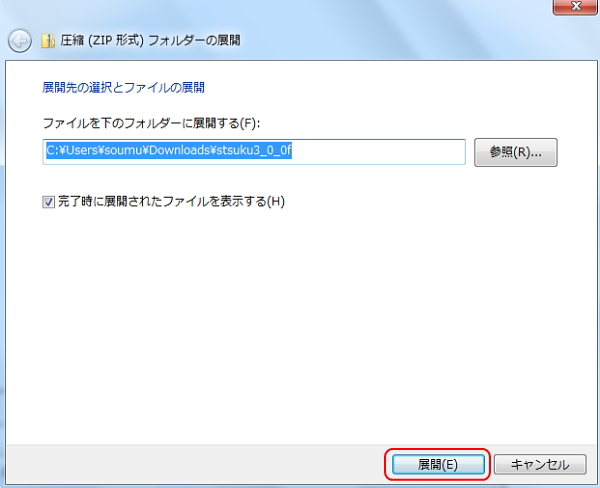
同じフォルダに解凍されたファイル(フォルダ)が表示されます。圧縮ファイルのほうはもう必要ありませんので、削除しておいてかまいません。

解凍されたフォルダをダブルクリックして開いてみましょう。(解凍と同時にフォルダが開く場合もあります)
中には、下図のように「Readme.txt」と「Setup.exe」のファイルがあります。基本的にどんなソフトウェアでも、この二つのファイルは必ずあります。
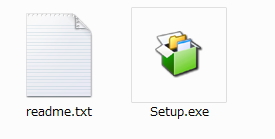
この「Readme.txt」は説明と注意事項が書かれたもので、「Setup.exe」はソフトウェアのインストールが開始される実行ファイル(本体のファイル)になります。
必ず「Readme.txt」に目をとおして、それから「Setup.exe」をダブルクリックして、インストールを開始しましょう。
下図のように警告の表示が出た場合は、「実行」をクリックします。
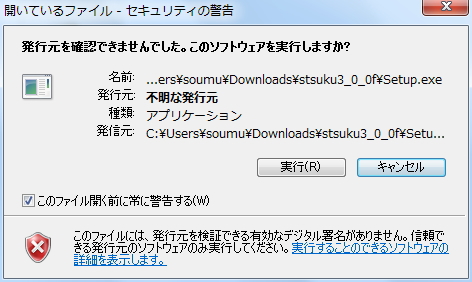
すると、インストールウィザード(ナビゲーション)が開始され、指示通りにクリックしていくと自動的にインストールが完了します。(基本的に「次へ」をクリックしていくと完了します)

インストールが終わったら、ソフトウェアを利用することができます。
以上で、一般的なフリーソフトのダウンロードからインストールの流れは終了です。だいたいどのサイトでも同じような流れになるので、ぜひ、おもしろいソフトウェアや便利なソフトウェアを見つけて使ってみてください。
Vectorの他にも有名なサイトとして「窓の杜」などがあります。
最後におまけとして、今回ダウンロードした「証明写真をつくろう! フリー版」の簡単な説明をしておきます。
使い方はとても簡単です。ソフトを起動すると、下図のような画面が表示されるので、画像をドラッグ&ドロップするか、「ファイル選択」より画像を選択します。
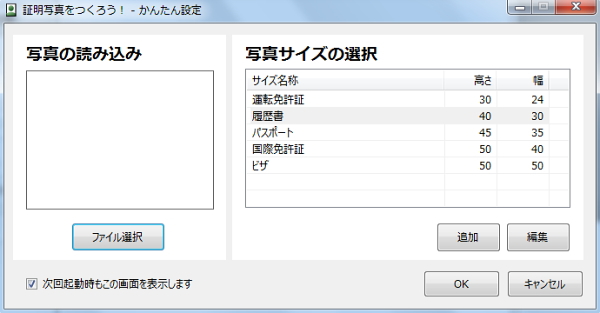
すると、下図のように、画像が取り込まれます。
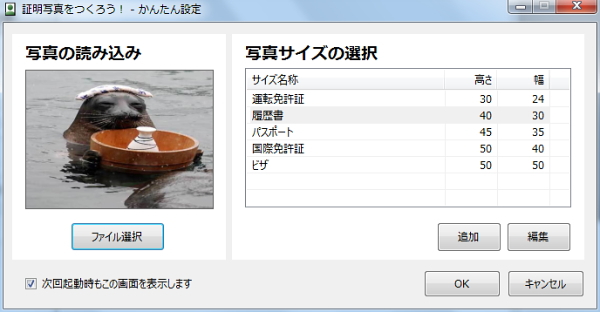
このまま「OK」ボタンをクリックすると、さらに下図のように編集画面になります。
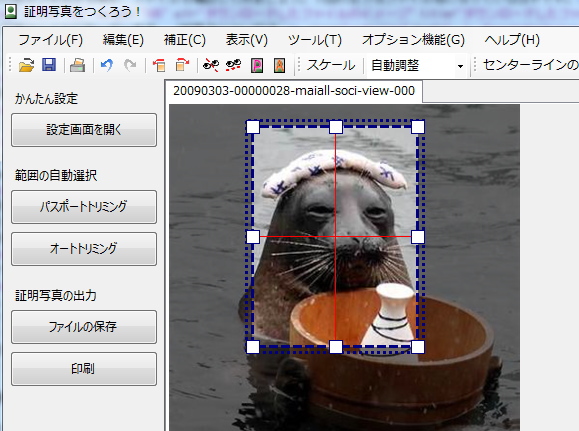
任意の位置に枠を調整して「保存」ボタンをクリックすると、印刷する用紙を選択して証明写真のサイズに画像を印刷することができます。
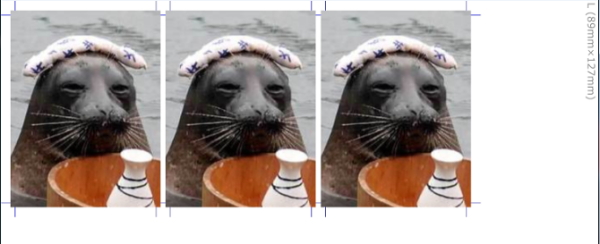
このように、フリーソフトといえども、便利なソフトが数多くあります。なにかちょっとした困ったことや、こうしたいと思うことがあれば、フリーソフトを検索してみるとよいと思います。
更新履歴
- 2014年2月5日
- ページを公開。
- 2018年1月9日
- ページをSSL化によりHTTPSに対応。
参考文献・ウェブサイト
当ページの作成にあたり、以下の文献およびウェブサイトを参考にさせていただきました。
- 文献
- なし
- ウェブサイト
- なし
- 管理人のつぶやき
- Twitterのフォローお願いします!
