インターネットでできること(5) ~ データ便を利用する ~
前項で、インターネットの重要な要素である「データ伝送」について触れました。インターネットを活用していくうちに、様々なデータを遠隔地とやり取りするようになります。
メールに代表されるこうしたデータのやり取りは、一瞬のうちにデータが届くのですから活用しない手はありません。メールには様々なファイルを添付することができ、非常に便利です。
しかし、もっと活用しようとすると、ある壁にぶつかります。それは、動画や複数の画像などの「大量のデータ」を送るときにどうするかということです。
例えば、メールにファイルを添付しようとした場合、契約しているプロバイダによっては「10MB」より大きなデータサイズになると添付ファイルが送れなかったりします。(詳しくは、電子メールの書式 を参照してください)
つまり、あるパソコンAから他のパソコンBへ大容量のデータを送ろうとした場合、メールのように直接送るというのは現実的ではありません。(「直接送る」というのはあくまで一般的な表現です。データ伝送について詳しくは、データ伝送 を参照してください)
ではどうするのかというと、大容量のデータ伝送は、基本的にインターネット上のどこかのサーバ(データの保存スペース)にAからデータをアップロードしておいて、Bはそのサーバにアクセスしてダウンロードするという方法が一般的です。
そういった方法はなかなか思いつかないものですが、じつはインターネット上には、そういったサービスがいろいろあります。例えば、
オンラインストレージ
という、サーバのディスクスペースを貸し出すサービスは便利で簡単です。これは、パソコンのフォルダと同じ感覚で、インターネット上にファイルを保存しておくことができます。(フォルダについて詳しくは、ファイル管理 を参照してください)
つまり、インターネットに接続できれば、どの端末からでも参照することができるわけです。これは、無料のサービスがいくつもあります。
例えば、Yahoo!メールを利用する でご紹介したフリーメールを利用する際に「YahooID」を登録しましたが、YahooIDを取得するとオンラインストレージサービス「マイボックス」というサービスを無料で利用することができます。
また「firestorage」などの無料ストレージサービスも広く利用されています。下図は、firestorageのホームページに掲載されている文です。簡単にアップロード、ダウンロードができるので非常に便利です。ぜひ、試してみてください。
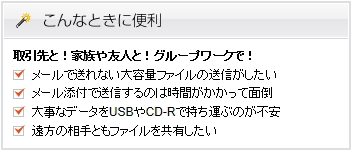
さて、本項ではこうしたストレージサービスではなく、「データ伝送」に特化したサービスをご紹介します。それは、
データ便
というサービスです。その名のとおり、非常に簡単な操作で大容量のデータを送信することができるサービスです。
Yahoo等の検索サイトで、「データ便」と検索するか、以下のリンクからホームページにアクセスしてみましょう。
データ便サイトのホームページは以下のような画面になります。
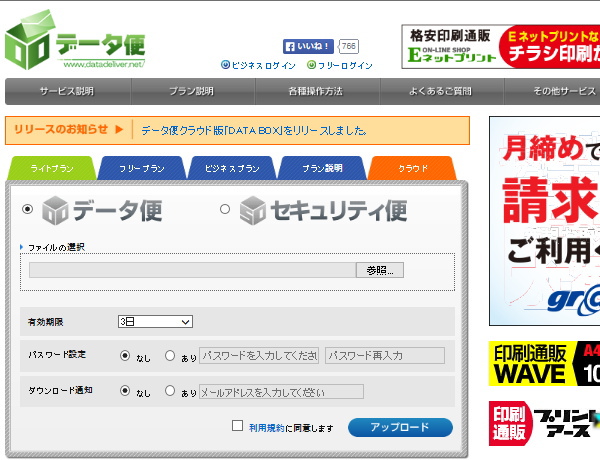
ホームページにアクセスした状態では、「ライトプラン」のタブが選択された状態になっています。この「ライトプラン」はユーザ登録も必要なく、このままデータを送ることができる最もお手軽なプランになります。
また、「データ便」と「セキュリティ便」の二種類がありますが、通常は「データ便」のままでかまいません。セキュリティ便は、その名のとおりセキュリティを強化した通信を行うため、ファイル受信の際に受信者本人であることを「送信者」の側が確認してからでないと受信できない仕組みになっています。
ここでは、このライトプランのまま「データ便」を使ってみましょう。
操作は非常に簡単です。最初に、送信するファイルを選択します。「参照」ボタンをクリックすると、自分のパソコンからファイルを選択できるようになります。
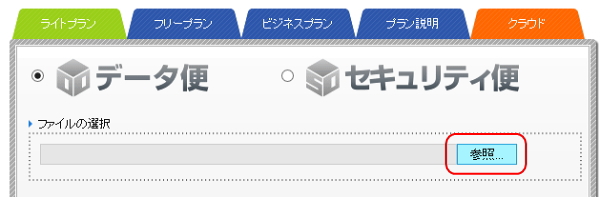
目的のファイルを選択すると、ファイルのパスがテキストボックスに書き込まれます。(パスについて詳しくは、パスとは を参照してください)

ここで注意が必要なのは、この「参照」より指定できるファイルは「1つだけ」なので、複数のファイルを送る場合は、それらのファイルすべて「参照」ボタンから選択していかなければならないということです。
つまり、まとめて選択することができないため、10個のファイルがあれば、10個のファイルすべてを選択しなければならないわけです。したがって、
複数のファイルがある場合は、「圧縮」して1つにまとめる
という方法を使ってアップロードします。「圧縮」については前項でも触れましたが、圧縮/解凍とは を参照してぜひ理解しておいてください。
ファイルを圧縮する方法は、フリーの圧縮ソフトをインターネット上からダウンロードして使うこともできますが、Windows XP以降のOSであれば、標準で機能がついています。
まず、送りたいファイルをまとめていれる「フォルダ」を任意の場所に新規作成します。(任意の場所で右クリックして新規作成します。フォルダ名は任意でわかりやすい名前をつけましょう)
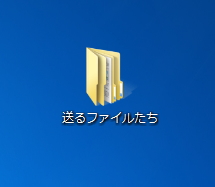
そして、このフォルダの中にファイルをコピーして入れます。(ファイルをドラッグして移動させてしまうと、元の場所からファイルがなくなってしまうので、コピーして入れるようにしましょう)
次に、フォルダにファイルが入った状態でこのフォルダを右クリックします。メニューより、「送る」→「圧縮(zip型式)フォルダー」を選択します。
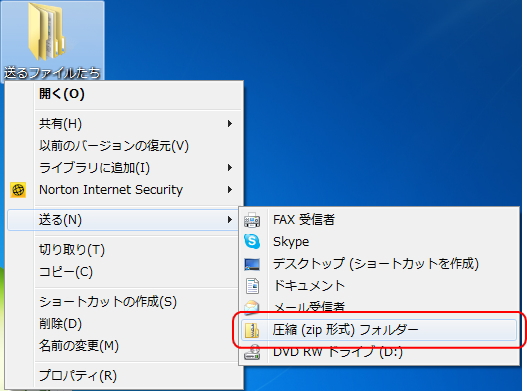
すると、同じフォルダに圧縮ファイル(zip形式)が作成されます。ここでは、デスクトップに作成されました。

これで、圧縮ファイルとして1つのファイルにまとまりました。このフォルダだけを「参照」ボタンより選択してアップロードします。ファイルを選択すると、zip形式のファイルがテキストボックスに書き込まれます。

ただ、この場合、送った相手側でファイルの「解凍」作業が必要になるので注意が必要です。相手側に「解凍」の処理が可能かどうか(解凍できるスキルがあるかどうか)確認しておきましょう。圧縮して送らない場合は、ファイルすべてを個別に選択して送る必要があります。(解凍の方法については、前項を参照してください)
さて、ファイルを選択したら、下図の「有効期限」を選択します。基本的にはデフォルト(初期設定)の3日でかまいません。次に「パスワード設定」をします。これも基本的には「なし」でかまいませんが、セキュリティを高めたい場合は任意のパスワードを設定します。(パスワードは相手側のダウンロード時に必要になります)
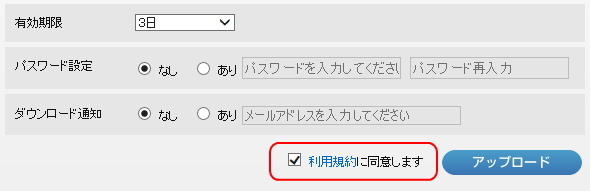
次に「ダウンロード通知」を選択します。これは、相手側がファイルをダウンロードしたらメールで知らせてくれるという機能です。知らせてほしい場合には「あり」にして、任意のメールアドレスを入力します。
そして、上図の赤枠のように「利用規約」読んでチェックを入れます。ここにチェックを入れないとアップロードすることができません。最後に「アップロード」ボタンをクリックすると、アップロードが開始されます。
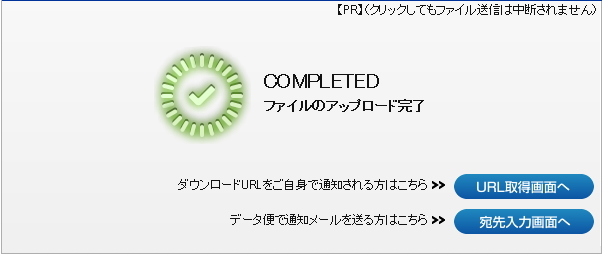
アップロードが完了すると、上図のように「ファイルのアップロード完了」の表示がされます。これでインターネット上のディスクスペースにファイルが転送されました。
次に、「URL取得画面へ」か「宛先入力画面へ」かを選択します。
これは、説明を見てもわかりにくいので補足しますが、現在、ファイルがインターネット上にアップロードされた状態になりました。次は、この状態になったことを相手側に伝える作業が必要になります。つまり、相手にメールを送って、「ダウンロードしてください」という通知をしなければならないわけです。
このとき、自分のメール(通常使っているメールソフト)で通知したい場合は、「URL取得画面へ」を選択します。すると、インターネット上にアップロードされたファイルのURL(ファイルの住所)を取得することができます。そして、そのURLをメール本文に貼り付けて(コピーして貼り付け)送信するという方法です。
一方、データ便の画面から直接メールを送りたい場合は「宛先入力画面へ」を選択します。
実際にやってみましょう。まずは、「URL取得画面へ」をクリックしてみます。すると、下図のような画面になります。
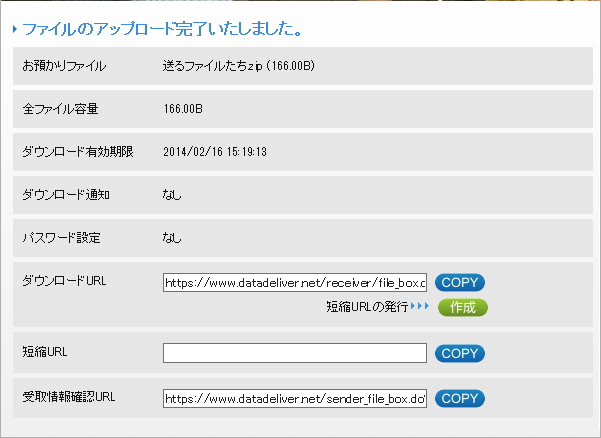
ファイル名や容量等の記述があり、「ダウンロードURL」というボックスにアップロードしたファイルのURLが記述されています。このURLをコピーしてメールに貼り付けて送信すると、相手はこのURLからリンクしてダウンロードできるという流れになります。
URLが記述された右横の「COPY」ボタンをクリックするとURLがクリップボード(パソコンの記憶領域)にコピーされ、「貼り付け」ボタンでどこにでも貼り付けることができます。メールソフトに貼り付けると下図のようなイメージになります。
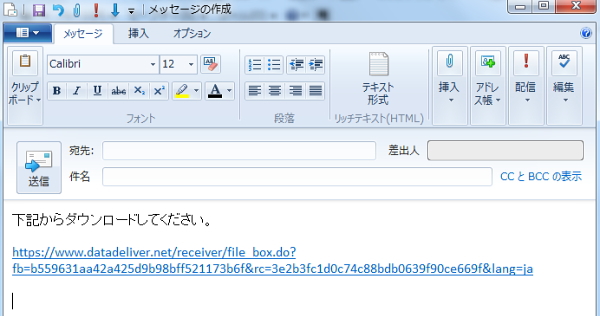
しかし、これでは少しURLが長いと感じる場合は、下図の「短縮URLの発行」の「作成」ボタンをクリックします。すると、短縮版のURLが作成され、コピーすることができるようになります。

ずいぶんと短いURLになります。どちらでも同じURLなので、好みで使い分けてください。ただ、短縮版を使った方が感じはよいでしょう。
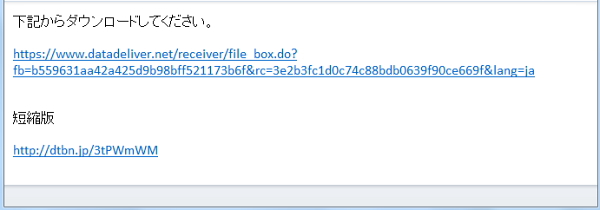
URLのリンクをクリックするとファイルのダウンロードページへリンクすることができます。(リンクを貼り付けるにはメールソフトをHTML形式に設定する必要があります。詳しくは、電子メールの書式 を参照してください)
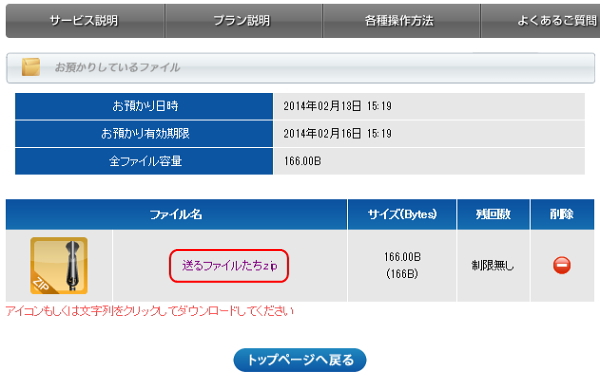
上図の画面になる前に同意を求められる場合がありますが、「ファイル名」をクリックすると、ファイルをダウンロードすることができます。
では次に、「宛先入力画面へ」を選択してみましょう。
すると、下図のように送信者(自分)と受診者(相手)の情報を入力するフォーム画面が表示されます。このフォームに相手のメールアドレスや本文を入力して、この画面から直接メールを送信することができます。
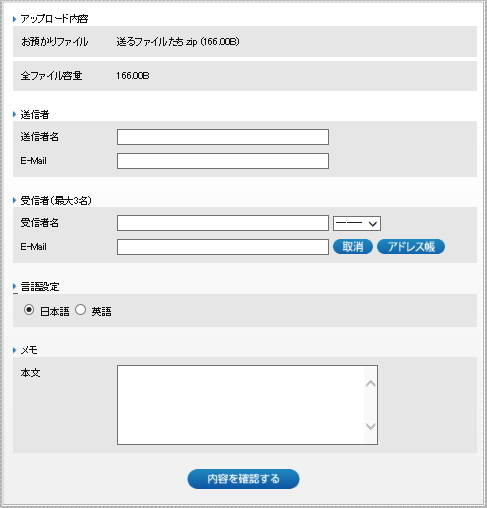
上図の画面の「アドレス帳」ボタンは、「フリープラン」にユーザー登録すると利用することができるようになります。頻繁にデータ便を利用する場合は、フリープランにユーザー登録して利用するのがよいでしょう。フリープランまでは無料で利用することができます。
以上で、データ便サイトの操作方法は終了です。
インターネット上には同じようなサービスがたくさんあり、こうしたサービスが無料で利用できるのは、メール等に「広告」が挿入されてくるからです。こうした広告が気になる場合は有料サービスに申し込むしかありませんが、現在ではたいていの無料サービスには「広告」がくっついてきます。これには、慣れるより仕方がありません。
更新履歴
- 2014年2月13日
- ページを公開。
- 2018年1月9日
- ページをSSL化によりHTTPSに対応。
参考文献・ウェブサイト
当ページの作成にあたり、以下の文献およびウェブサイトを参考にさせていただきました。
- 文献
- なし
- ウェブサイト
- なし
- 管理人のつぶやき
- Twitterのフォローお願いします!
