- ホーム >
- 応用操作 >
- エクセル(Excel)編 >
複合グラフの作成 ~ 棒グラフと折れ線グラフの合成 ~
表計算ソフトであるExcelの花形機能は、表計算の文字通り計算式や関数ですが、それと並んで「グラフ」の作成もそのひとつに挙げられます。
Excelでは、さまざまな種類のグラフを簡単に作成できる機能があります。細かい設定や書式の変更が可能で、複雑で手の込んだグラフも作成することができます。
ただし、グラフの意義は、わかりにくい数字の羅列を「見やすくする」ためであり「わかりやすくする」ためにあります。したがって、重要なことは、
単純明快なグラフ作成を心がけること
こそ、グラフ作成で何より大切にすべきポイントになります。大量に系列数がある棒グラフや、重なりすぎた折れ線グラフなどを目にすることがありますが、伝えたいポイントはどの部分なのかを考える必要があります。
しかし、そうは言っても、年度比較をする棒グラフの場合等では、年数が増えるにつれて棒グラフの数も増えてきますし、逆に、売上と費用の関係を比較する場合など、それぞれグラフを分けて作成するよりも合体させたほうがわかりやすいグラフになる場合もあり、なかなか難しいところです。
そこで本項では、そのような単位や桁の異なる数字の比較や、複数のデータ系列の中からある系列を強調したい場合などに用いられる、
複合グラフ
の作成方法について学習していきたいと思います。様々なグラフを作成できる技術を身につけておくことで、臨機応変によりわかりやすいグラフを選択して提示できるようになると思います。
ではさっそく複合グラフを作成していきましょう。複合というと難しそうに聞こえますが、かみ砕いていうと、異なるグラフを合成・合体させることです。
例えば、棒グラフと折れ線グラフを合体させてみます。操作も難しそうなイメージがありますが、非常に簡単です。まずは、下図のような「売上」と「費用」について考えてみましょう。
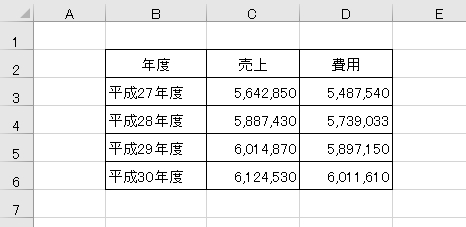
この数字の表を見ただけでは、年度とともにそれぞれの値がどのように推移しているのかよくわかりません。こういう場合にグラフにすると推移がよくわかります。
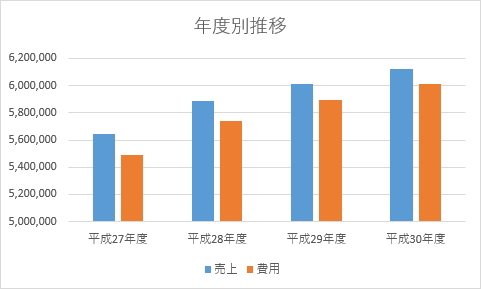
すると、年度別の推移は、売上は右肩上がりで順調に伸びていることがわかります。ただ、それにともなって費用も右肩上がりに上昇していることも一目瞭然です。
そこで、問題が発生します。肝心な「利益」はどうなっているのかということです。売上から費用を引いたものが利益ですので、グラフの幅を見ればなんとなくわかりますが、利益の推移は一見しただけではわかりません。
では、表に「利益」の系列を追加してみます。
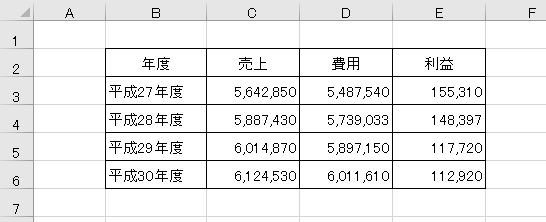
すると、利益は売上の伸びに比べて順調に伸びていないことがわかります。この「利益」の鈍化をどのように表現したら良いでしょうか?棒グラフに追加すると、概ね下図のようになります。
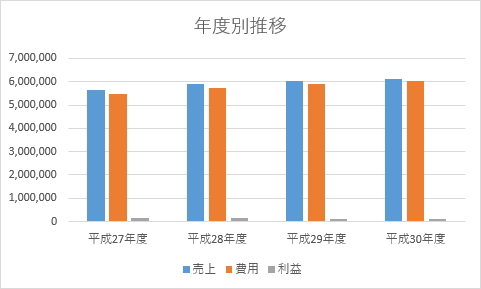
つまり、売上と費用に対して利益は値の桁が小さくなるため、棒グラフに追加すると、値が読み取れないほど低く潰れてしまうのです。これではグラフにする意味がありません。
そこで、こうした反目するデータの推移や桁の異なる系列を強調したい場合に、複合グラフが有効になるわけです。この「利益」のみ、グラフの種類を変えて折れ線グラフで表現してみましょう。
まずは、もっともスタンダードな方法からです。
簡単なグラフの作成方法は、基本操作編の グラフの作成 で学習しましたが、基本的に同じ方法で作成することができます。まず、表のデータ範囲すべてを範囲指定します。
そして、「挿入」タブの「グラフ」エリアから、「複合グラフの挿入」をボタンをクリックします。
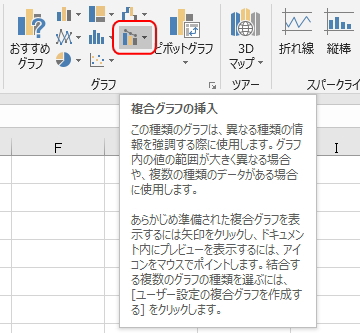
すると、下図のように複合グラフの種類を選択できるので、任意のグラフ形式を選択します。
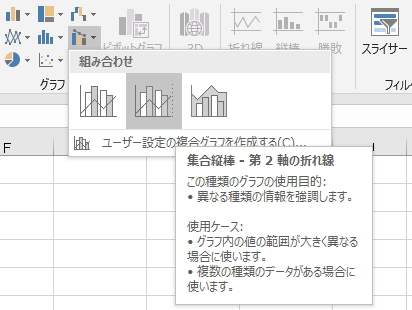
ここでは、棒グラフと折れ線グラフの組み合わせを選択します。3つあるアイコンのうち、左側と中央のアイコンはよく似ています。両者の違いは、軸が1つなのか、2つなのかの違いになります。
軸とは、値の目盛りのことで、通常のグラフでは1つしかありませんが、複合グラフで複数の値を比較する場合には2つのタイプを選択します。
先ほどの例のように、売上や費用の桁は百万、利益は十万の桁となるような場合に、2つ目の軸をつけることでグラフが潰れてしまうのを防ぐことができます。
アイコンをクリックすると、下図のように、たちまちグラフが作成されます。
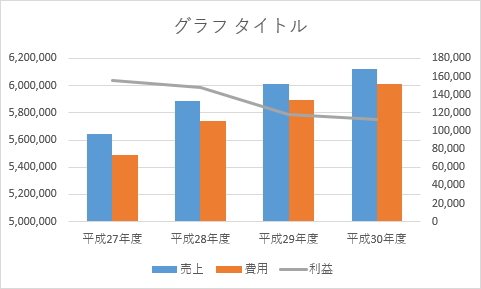
売上と費用については左側の第1軸を参照し、利益については右側の第2軸を参照することで、値も容易に読み取ることができます。
このような例が、複合グラフで表現したほうが明らかにわかりやすくなるという例です。操作も、ボタンひとつであとはタイトルを入力するだけで完成の状態になるので非常に簡単です。
では、もう一歩進めて、グラフの種類を棒グラフと折れ線グラフ以外に変更してみましょう。
先ほどアイコンには、棒グラフと折れ線グラフの組み合わせが3パターンあるだけでした。これ以外に変更したい場合は、同ボタンの「ユーザー設定の複合グラフを作成する」をクリックします。
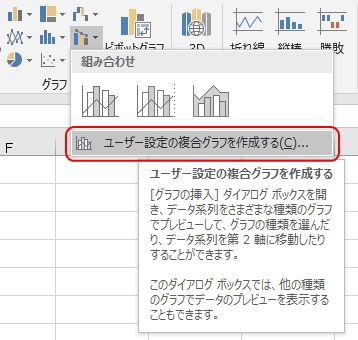
すると、「グラフの挿入」画面が表示されます。
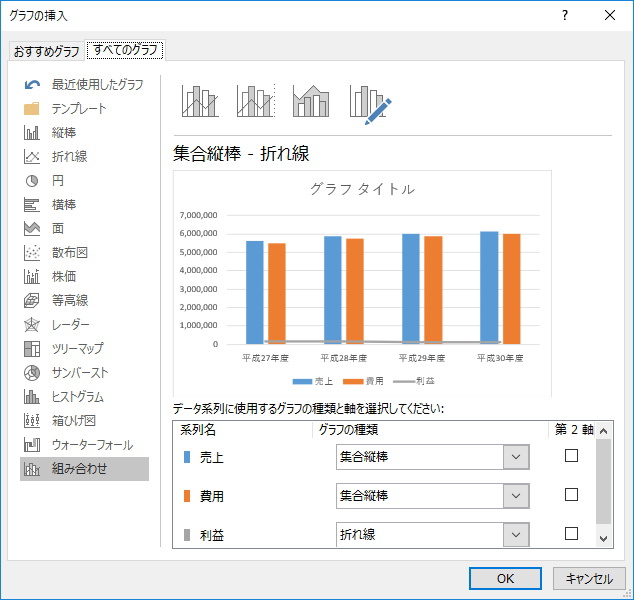
この画面の「データ系列に使用するグラフの種類と軸を選択してください」の部分で、それぞれのデータ系列に対して、グラフの種類の変更をかけることができます。
基本的には、棒グラフと折れ線グラフの複合グラフ以外にありませんので、他のグラフの種類を使うほうが難しいですが、例えば、「費用」の系列だけ「横棒グラフ」に変更してみることも可能です。
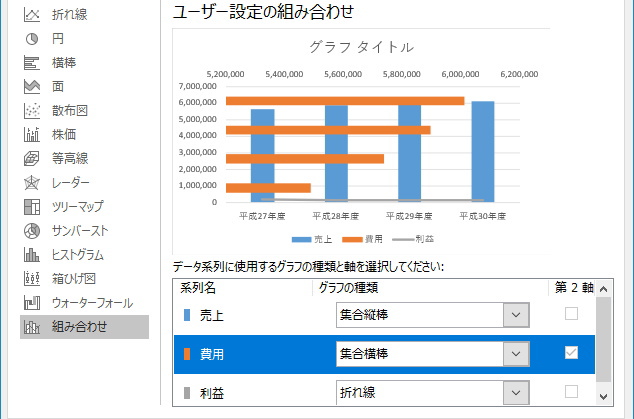
では次に、複合グラフのもう一つの作成方法です。
これまでのように、最初から複合グラフを作成する目的であれば、「複合グラフの挿入」ボタンより即座に複合グラフを作成することができますが、時には、1種類のグラフを作成したあとになって強調したいデータ系列がでてきたり、やっぱりこの系列はグラフの種類を変更したほうがいい、などと思うことはあるものです。
同じ例で考えてみると、下図のように、棒グラフを作成したものの、「利益」の系列だけ潰れてしまっている場合です。なんとかこの系列だけグラフの種類を変更できないかと考えるはずです。
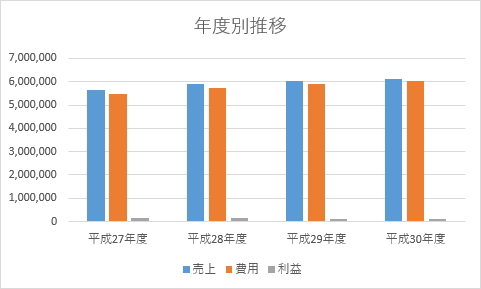
こうした場合でも、特定のデータ系列だけ簡単にグラフの種類を変更することができます。
まず、グラフ上で右クリックし、右クリックメニューより「グラフの種類の変更」を選択します。
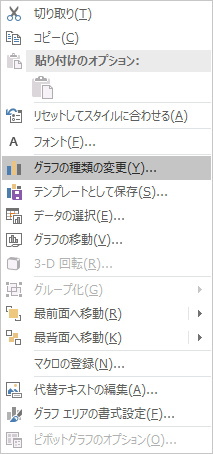
すると、「グラフの種類の変更」画面が表示されます。
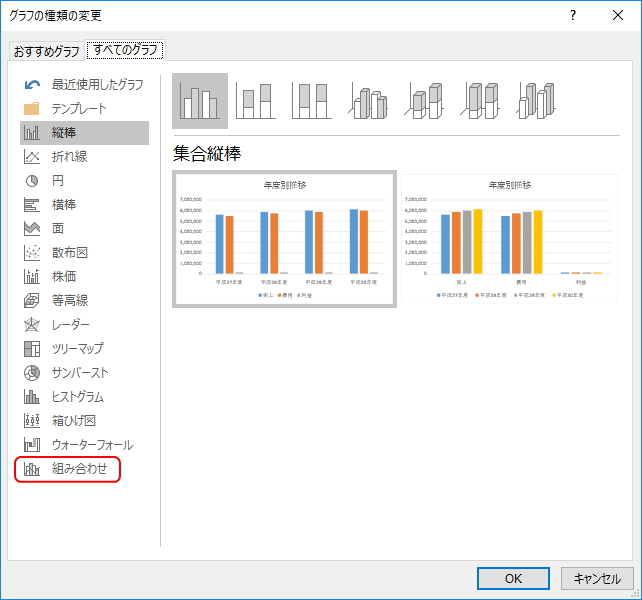
この画面は、先ほどの「ユーザー設定の複合グラフを作成する」より表示された画面とまったく同じです。「組み合わせ」を選択すると、先ほどと同じように系列ごとにグラフの種類を変更することができます。
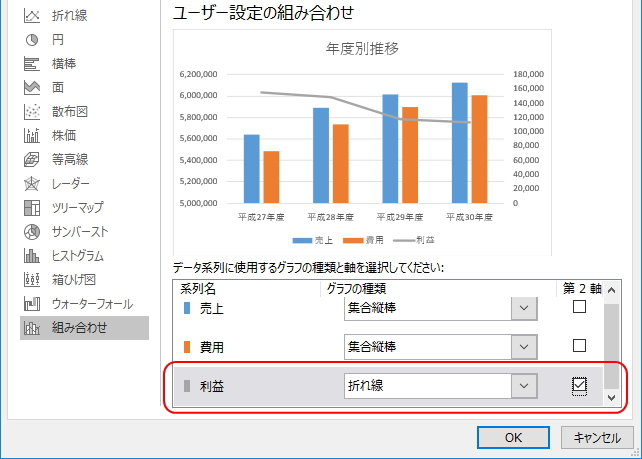
同様に、「利益」の系列を「折れ線」に変更し、「第2軸」にチェックを入れると、まったく同じ複合グラフに修正することができます。
以上で複合グラフの作成は終了です。複合グラフは難しそうに思われがちですが、作成するのは非常に簡単です。あとは慣れるだけです。
また、このほかに、Excel2016から「挿入」タブの「グラフ」エリアに多くのアイコンが追加され、さまざまなグラフが簡単に作成できるようになりました。
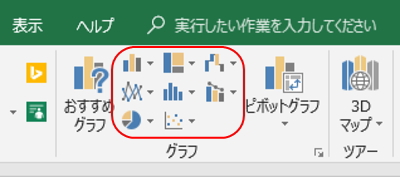
複合グラフ以外では、「階層構造グラフ」や「散布図」、「チャート」など通常ではあまり使用しないグラフも多いので、実際に使用する頻度は少ないと思いますが、いろいろ試してみてみるのもおもしろいと思います。
更新履歴
- 2018年9月4日
- ページを公開。
参考文献・ウェブサイト
当ページの作成にあたり、以下の文献およびウェブサイトを参考にさせていただきました。
- 文献
- なし
- サイト
- なし
- 管理人のつぶやき
- Twitterのフォローお願いします!
