- ホーム >
- 応用操作 >
- ワード(Word)編 >
パスワードを設定する
ドキュメントの編集を制限する方法を前項で学習しましたが、編集の制限機能では、「見ること」までブロックすることはできません。
最も厳しい制限が「変更不可(読み取り専用)」であり、誰でも見ること自体は可能になります。そのため、限られた人だけがドキュメントを開けるようにしたい場合には、他の方法が必要になってきます。
どのような方法が考えられるのかというと、
パスワードを入力しないと開けないようにする
というのが一般的です。パスワードをかけておくと、パスワードを知っている人だけが開くことができるわけで、機密性はかなり高くなります。
厳密なセキュリティの観点からすると、簡単なパスワードだけで保護することは難しい(クラッキングツールがインターネットで簡単に手に入る)のですが、それほど重要な機密ファイルを扱わない場合は、十分これだけで機能します。
さらに、前項の編集の制限と組み合わせて保護することもできます。例えば、文書を開くためのパスワードは限られた人だけに教え、文書の中身はその人たちにも編集されたくない場合には、編集の制限でパスワードをかけ、そのパスワードは教えないといった運用も可能になります。
では、実際にパスワードを設定してみましょう。操作は非常に簡単ですが、
パスワードをかけるのはドキュメントの保存時
になるので、保存しているファイルにパスワードを設定するためには、もう一度保存画面を表示させる必要があります。「ファイル」タブより、「名前を付けて保存」を選択し、保存画面を表示させます。(保存については、ワード(Word)の起動と終了と保存 を参照してください)
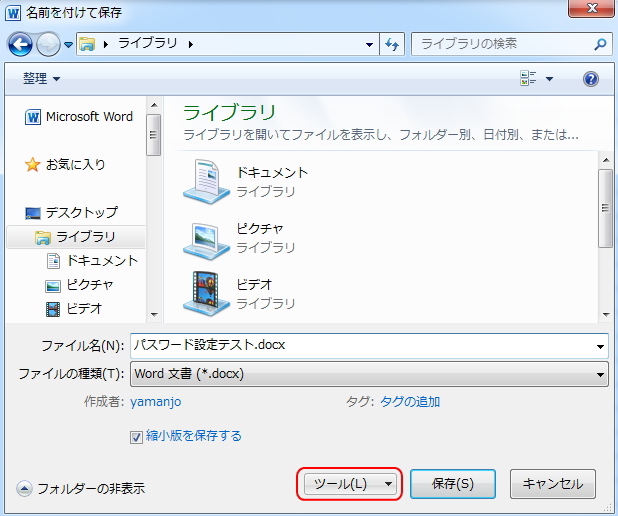
保存画面より、「ツール」ボタンをクリックすると、下図のようにツールメニューが表示されます。「全般オプション」を選択します。
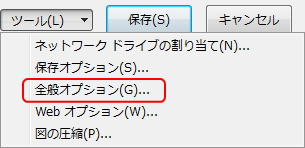
すると、「全般オプション」画面が表示されます。
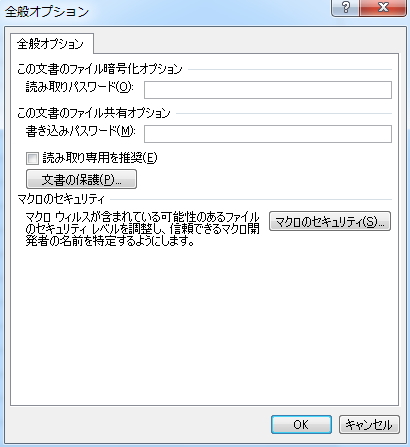
この画面でパスワードを設定します。「読み取りパスワード」と「書き込みパスワード」の2つのパスワードを設定することができます。「読み取りパスワード」とはファイルを開くためのパスワードで、「書き込みパスワード」とは文書を編集するためのパスワードになります。
したがって、「書き込みパスワード」を設定しておけば、前項と同じように、実質的に「読み取り専用」として編集の制限をかけることができます。
まず、「読み取りパスワード」のみを設定してみましょう。適当にパスワードを入力して「OK」ボタンをクリックすると、下図のように、「パスワードの確認」画面が表示されます。

この画面でもう一度、同じパスワードを入力して「OK」ボタンをクリックすると、通常の保存画面に戻り、任意のフォルダに保存するとパスワードの設定が完了です。
保存したファイルを開いてみましょう。(ファイルが開いている場合は一度閉じてください)すると、ファイルが開く前に「パスワード」画面が表示されます。
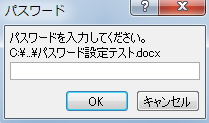
パスワードが合致するとファイルが開きますが、パスワードが不一致の場合はファイルを開くことができません。そのため「読み取りパスワード」は、もっとも制限の強いパスワードと言えます。
ただし、この場合は「読み取りパスワード」のみを設定しているので、一度開いてしまえば文書の編集は自由にできるようになります。
では、もう一度保存画面を開いて、今度は「書き込みパスワード」も設定してみましょう。下図のように、「読み取り」と「書き込み」の両方を設定するかたちになります。
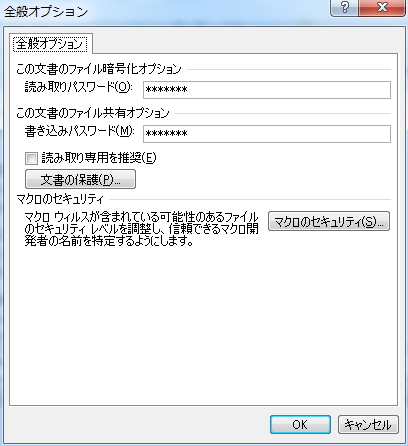
このまま「OK」ボタンをクリックすると、同じように「パスワードの確認」画面が表示されます。
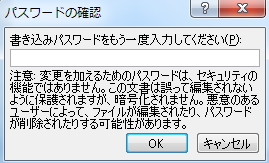
もう一度、同じパスワードを入力して「OK」ボタンをクリックすると、通常の保存画面に戻り、上書き保存するとパスワードの設定が完了です。
また保存したファイルを開いてみましょう。(ファイルが開いている場合は一度閉じてください)すると、まず「読み取り」の「パスワード」画面が表示され、パスワードを入力すると続いて、「書き込み」の「パスワード」画面が表示されます。

パスワードが合致するとファイルが開きますが、この場合は、
書き込みパスワードが合致しなくてもファイルを開くことができる
ので、注意が必要です。書き込みパスワードが不一致の場合は、書き込めなくなる(編集できなくなる)だけで、上図の「読み取り専用」ボタンをクリックすると、「読み取り専用」で開くことができます。つまり、最初に読み取りパスワードの認証を行うので、読み取り自体は可能となっているわけです。
ただし、読み取り専用で編集できなくなるといっても、前項の「変更不可(読み取り専用)」ように、ボタンがグレー反転して編集操作ができなくなるというわけではありません。
上書き保存できなくなるだけ
なので、この点も注意してください。この場合、上書き保存しようとしても自動的に「名前を付けて保存」になり、上書き保存することができません。
しかし、「名前を付けて保存」で新規保存すれば、編集したドキュメントを新たに書き込みパスワードなしで保存しなおすことができます。
一方、パスワードを解除する場合は、同じように「全般オプション」画面を開き、入力しているパスワードを削除してから「OK」ボタンをクリックします。その後、上書き保存するとパスワードを解除することができます。
では次に、「全般オプション」画面のパスワード入力欄の下の「読み取り専用を推奨」にチェックを付けてみましょう。パスワード設定はそのままでも解除しても、どちらでもかまいません。
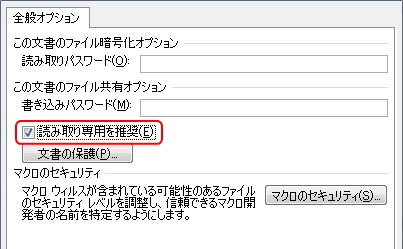
また一度ファイルを閉じて開きなおしてみましょう。すると、下図のような画面が表示されます。

これは、文字どおり「推奨」するためのチェックであり、これを設定したからといって「読み取り専用」になるわけではありません。ここで「いいえ」を選択すると、それだけで通常どおり開くことができ、編集も自由に行うことができます。まさに読むだけを推奨する注意喚起になります。
一方、「はい」を選択すると読み取り専用で開きますが、これも同様に、上書きできなくなるだけで、前項の「変更不可(読み取り専用)」とは異なるので注意してください。
また、その下の「文章の保護」ボタンをクリックすると、前項で学習した「書式設定と編集の制限」の画面が起動します。あとの操作は同項と同じです。
さらに、その下の「マクロのセキュリティ」ボタンについても、マクロを使って処理を自動化する で学習した「セキュリティーセンター」画面が表示されるので、こちらについても、本項では割愛します。
以上で、「全般オプション」画面からパスワード等を設定する操作は終了です。しかし、これだけでは終われません。じつはこの方法以外にも、もっと簡単にパスワードを設定する方法があるのです。その方法も合せて知っておきましょう。
まず、「名前を付けて保存」と同じ「ファイル」タブを開きます。そして、デフォルト(初期設定)で表示されている「情報」画面の中の「アクセス許可」の「文書の保護」ボタンをクリックします。
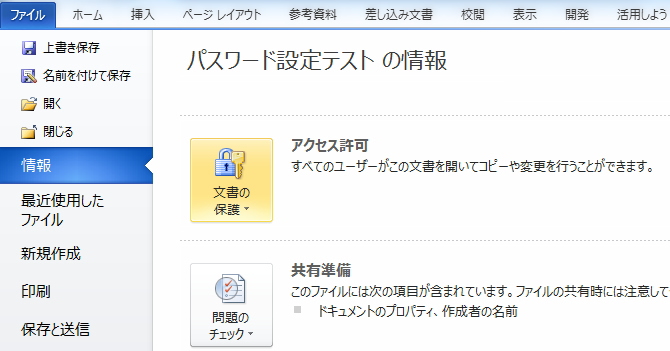
すると、下図のようなメニューが表示されるので、「パスワードを使用して暗号化」を選択します。
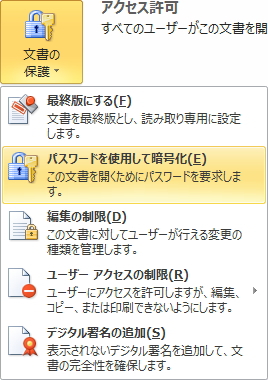
すると、「ドキュメントの暗号化」ウィンドウが表示されます。

ここに任意のパスワードを入力して「OK」ボタンをクリックします。同様に確認画面が表示されるので、もう一度パスワードを入力して「OK」ボタンで閉じます。
すると、下図のように「アクセス許可」のフォント色と背景の色が変わり、パスワードによる保護が設定されていることがわかるようになります。

このまま上書き保存すると、パスワードを設定することができます。一度ファイルを閉じて、立ち上げ直すと、下図のようにパスワードの確認画面が表示されます。
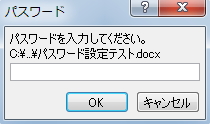
この画面は、よく見ると「読み取りパスワード」を設定した場合と同じ画面になります。すなわち、この操作で、読み取りパスワードが設定されたということになります。
したがって、一度開いてしまうと編集が可能になるので注意が必要です。「名前を付けて保存」画面から「ツール」ボタンより「全般オプション」画面を表示させると、「読み取りパスワード」のみが入力された状態になっているはずなので、確認してみてください。
また、パスワードを解除するには、同じように「全般オプション」画面から操作するか、「アクセス許可」の「文書の保護」ボタンからパスワードを削除して上書き保存すれば、パスワード解除となります。
さて、これでパスワードによる保護についてはすべて終了ですが、最後に補足として、「文書の保護」ボタンのその他の項目をみておきましょう。といっても、実質的には、
最終版にする
という項目だけ覚えておけば良いと思います。同ボタンより「最終版にする」を選択してみましょう。
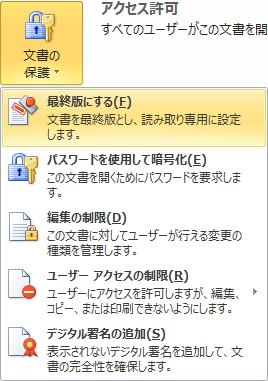
すると、「この文書は、最終版として設定されてから保存されます」というメッセージが表示されます。

これを「OK」すると、また下図のように「編集が完了した最終版として設定されました」というメッセージが表示されます。さらに「OK」すると、これだけで「最終版」に設定することができます。

すると、この場合も同様に、「アクセス許可」のフォント色と背景の色が変わり、最終版に設定されていることがわかるようになります。

この状態で「ホーム」タブを選択して文書を表示してみましょう。下図のように、黄色の背景で警告の表示がされ、「読み取り専用」に設定されていることがわかります。

ただ、これも警告のみで、「編集」をクリックすると設定が解け、編集をすることができるようになります。そのため、先述した「読み取り専用を推奨」のチェックとそれほど効果は変わりありません。
また、さらに注意が必要なのは、変更履歴の記録とコメントの挿入 で学習した「最終版」とは、若干意味合いが異なるということです。
添削やコメントなどの変更履歴の内容を含んだ「最終版」とは異なり、こちらの場合は、単純に「これ以上さわらないで」と相手に伝える注意喚起の目的で使われることが多いようです。
次に、「編集の制限」ですが、これを選択すると、前項と同じ「書式設定と編集の制限」の画面が起動します。また、「ユーザーアクセスの制限」と「デジタル署名の追加」については、その他のサービスへの加入が必要になるので、本項では割愛したいと思います。
更新履歴
- 2015年9月16日
- ページを公開。
- 2018年1月18日
- ページをSSL化によりHTTPSに対応。
参考文献・ウェブサイト
当ページの作成にあたり、以下の文献およびウェブサイトを参考にさせていただきました。
- 文献
- なし
- サイト
- なし
- 管理人のつぶやき
- Twitterのフォローお願いします!
