インターネットへの接続(3) ~ ルータを利用する ~
現在では、たとえ端末1台だけをインターネットに接続する場合でも、ルータ的機器を用いるのが一般的になっています。
そもそもNTT西日本の場合では、光インターネットを契約すると「CTU」というルータと同じ機能をもった多機能機器が設置されますし、モデム内蔵ルータなど、回線の終端装置(業者が設置してくれる装置)にはルータ機能が備わっている場合が増えてきました。
またさらにその装置にプラスして一般ルータを接続するという形態も多くなっています。
こういう複数のルータが存在する接続形態では、インターネットへの接続(1) で少しだけ触れた「ブリッジ接続」が必要になるのですが、一般用(家庭用)ルータを設置するメリットはいくつもあります。
まず第一に、アクセスポイントとして複数のパソコン等の機器(パソコン以外にもスマホやタブレットなど通信機能を持つ機器を含む)をインターネットに接続させることが可能になります。
これはどういう仕組みかというと、ルータにインターネット接続に必要な設定がしてあって、ルータが常にインターネットに接続された状態となっています。他の機器はルータの「DHCP」機能(詳しくは、IPアドレスとは(1) を参照してください)や「NAPT」といった機能(詳しくは、IPアドレスとは(2) を参照してください)によって、自動的にインターネット接続に必要な設定が割り振られるのです。つまり、
他の機器はルータと通信を確立させるだけ良い
というわけです。ケーブルでつなぐだけです。前項のようにパソコン1台にインターネット接続の設定をするのも、ルータを購入してルータに設定するのもほとんど同じ労力です。ルータ設定してしまえば、あとは複数の端末をルータにつなげるだけなので、ルータを用いる方が便利です。
さらに、セキュリティが高まるという理由もあります。
単純にパソコンとインターネットの間に機器が1つ増えるだけでもセキュリティはアップしますが、ルータはセキュリティ機能を備えているものがほとんどです。
たとえば、通過するパケットをチェックするパケットフィルタリング機能(詳しくは、データ伝送 を参照してください)や、任意のポート(ポート番号)を遮断する機能(ポート番号について詳しくは、インターネットの標準プロトコル を参照してください)などです。
また、無線機能を備えたルータでは、無線LANを構築するうえでのセキュリティ対策も可能となります。(無線ルータのセキュリティについて詳しくは、無線LANの規格とセキュリティー を参照してください)
ほかにも、光ケーブルに集約されたテレビや電話なども、ルータに接続してまとめることができたり、無線によって各部屋のパソコンとケーブルなしでつなぐこともできます。またWiiなどのゲーム機も無線でルータと接続してオンラインゲームをプレイすることができます。
このように、多機能ルータがひとつあると、あらゆるネットワーク対応機器がつながり、それらすべてがオンラインでインターネットの利益を享受することができるのです。
では、一般的なルータの接続方法について学習していきましょう。
ルータの接続形態にはいろいろなパターンがありますが、まずは、ルータからみてインターネット側の接続から順に行っていきます。具体的には、モデムやONUといった回線終端装置とルータの間の接続です。
はじめに、ルータが1台だけの場合をみていきましょう。下図のようにCTUのようなルータ機能を持った機器が間に存在せず、モデムやONUなどの回線終端装置に直接ルータを接続する場合です。
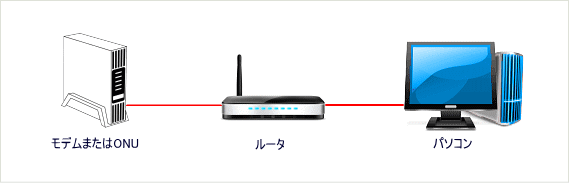
この場合は、インターネットの終端装置と直接つながるので、ルータの「Internet」または「WAN」の接続ポート(「LAN」ではないポート)にケーブルを接続します。
そして、ルータにインターネット接続の設定をします。これはパソコンを使って行いますので、上図のように、ルータにパソコンを接続します。(有線でも無線でもかまいませんが、無線接続については後述します)
このときのルータとパソコンの接続は、ルータの「LAN」ポートに接続します。(WANとLANの違いについては、LAN(ラン)・WAN(ワン)とは を参照してください)
インターネット側はWANポート、パソコン側はLANポートにつなぎます。つまり、ルータからみてインターネット側(上図の左側)が「WAN」となり、プライベートネットワーク側(上図の右側)が「LAN」になります。
すなわち、ルータは内のネットワークと外のネットワーク(インターネット)の中継地点となるわけです。このため、しばしばルータ(特に無線LAN機能を備えたルータ)は「アクセスポイント」と呼ばれます。
次にルータの画面を開いて設定を行います。ルータの画面の表示方法は機種によって異なるので取扱説明書を参照してください。たいてい接続ツール(プログラムCDなど)がついているので、ウィザードにしたがって簡単に設定することができます。
また、ブラウザにルータのIPアドレスを直接記述してもルータの画面を開くことができます。(ルータのIPアドレスは製品の取扱説明書等に記載されています)

すると、下図のようにルータのログイン画面が表示されます。
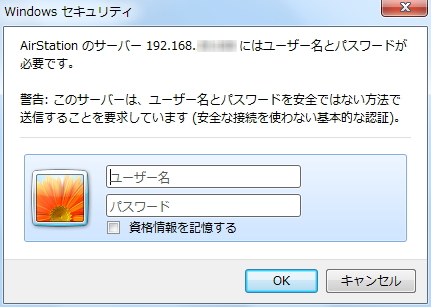
取扱説明書等に記載されているIDとパスワードを入力してログインし、ルータにインターネット接続の設定を行います。(下図はバッファロー製のルータの例です。すべてこの画面というわけではありません)
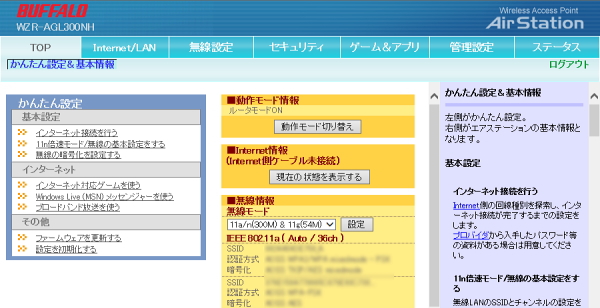
設定ができたら完了です。この設定に使ったパソコンはそのままで使えますし、LANポートの空きポートに他のパソコンを接続すれば、基本的にそれだけでインターネットが利用できるようになります。
では次に、ルータ(ルータ的機能を持つ機器)が複数接続される場合です。
具体的には、下図のようにCTUのようなルータ機能を持った機器とは別にもうひとつ別途ルータを接続する場合や、ルータを2台接続する場合(たとえば、1階と2階でそれぞれ複数の端末を接続する場合など)です。

この場合は、インターネットへの接続(1) で解説のとおり、複数のルータからDHCPによってIPアドレスが払い出されると通信障害が起こることがあります。なので、
どちらかのルータはDHCP機能をオフにする
必要があります。基本的には外側(インターネット側)のルータをそのまま使い、内側のルータはDHCPをオフにします。上図であれば、CTUをそのままルータとして使って、右側のルータはDHCPをオフにします。
またこのとき、右側のルータは「WAN」ではなく「LAN」ポートにケーブルを接続します。(CTUと接続するケーブル)
つまり、かなり乱暴にいうとオフにした右側ルータは、HUB(ハブ:集線装置)として使用されるわけです。無線機能がついているルータであれば、無線機能のあるHUBというイメージです。このような接続方法が「ブリッジ接続」です。
したがってブリッジ接続の場合、ルータをHUBとして利用するということは、
基本的に下位(右側)のルータにインターネット接続の設定は必要ない
ということです。必要な設定は上位(左側)ルータから自動取得できると思います。(詳細は製品の取扱説明書を参照してください)したがって、
上位ルータには下位ルータを接続する前にインターネット接続の設定をしておく必要がある
わけです。上位ルータのインターネット接続が確認できてから下位ルータを接続していきます。つまり、上位ルータとパソコンを接続してインターネットの設定をし、パソコンを外して上位ルータに下位ルータを接続、それからまた下位ルータにパソコンを接続するという流れになります。(CTUの設定方法については割愛します)
前述のとおり最近では、回線終端装置にルータ機能が備わっている場合が多いので、複数ルータによる通信障害が起こりがちです。ブリッジ接続については知っておかなければ対処できないので、理解しておくことが重要です。
ただし、ネットワークの種類(サーバコンピュータや複数のルータが混在する大きなネットワークなど)やルータの機種・機能によってはブリッジ接続をしない場合があります。すべてが対象というわけではありませんのでご注意ください。
さて、では回線の終端装置からルータ、そして1台のパソコンまでの接続は完了しました。次は、このルータにさらにいろいろな端末を接続してみましょう。
接続方法は、「有線」でつなぐか「無線」でつなぐかの2通りになります。
有線の場合は、前述のとおりルータのLANポートとパソコン等の端末をLANケーブルで接続します。基本的にこれだけで終わりです。
前述のとおり、ルータのDHCPによって自動的にアドレスが割り振られ、インターネット接続に必要なアドレス変換などもルータが代行してやってくれるからです。また、LANポートの空きの台数分(HUBを利用すればさらに多く)の端末を差し込めます。
ただし、LANケーブルにはいくつも種類があるので適切なケーブルを選択してください。一般的には、ストレートケーブル「カテゴリ5e」が使われています。(LANケーブルについて詳しくは、LANケーブルの種類とイーサネット規格 を参照してください)
では次に、無線による接続の方法です。無線による通信は「ワイヤレス通信」「Wi-Fi通信」とも呼ばれます。
最近のルータはほとんど無線LAN機能がついていて、通信速度も数百MBとケーブルとあまり遜色がないものがほとんどです。(現在ではギガビット越えの製品もあります)
ただし無線で接続するには、当然ですが、
パソコン等の端末が無線機能を有している必要がある
ので、事前に確認しておきましょう。たまにノートパソコンで本体に無線のマークがあるのに無線機能が使えないなどというケースがあったりします。
また、デスクトップパソコンでは無線機能が内蔵されていない製品が多いので、無線機能がない端末の場合は「無線子機」と呼ばれる受信機を購入する必要があります。一般的なのものはUSBタイプの子機で、だいたい数千円程度です。
無線通信を開始するには、まずはパソコンの無線機能を「オン」にする必要があります。当然といえばこれも当然ですが、無線で接続できないといったときに、これが「オフ」になっていることがよくあります。
まずはじめに無線通信のマークを確認しましょう。一般的なパソコンでは、下図のようなマークにランプがつきます。

ただし、操作の仕方は製品によって異なります。無線専用のスイッチがあったりボタンがあったり、キーボードのキー操作(「Fn」キー+「F1」ボタンなど)だったりしますので、説明書を確認してください。
ランプが点灯したら、パソコンの画面を確認します。画面右下のタスクバーに下図のようなワイヤレス通信の電波アイコンがでてくるので、そのアイコンの状態を確認します。
![]()
黄色い太陽のようなものがある状態であれば、無線通信は起動しているが、接続先を探している未接続の状態です。まだルータとはつながっていませんが、正常な状態です。
一方、パソコン本体のワイヤレスランプが点灯しているのに、下図のようにパソコン図柄のアイコンに「×」がついている場合があります。
![]()
これは、可能となる接続がない状態を示しており、無線通信が起動されていない状態です。この状態であれば、前項同様に、「ネットワークと共有センター」からアダプタの一覧画面を開いて、ワイヤレスネットワークのアダプタを起動させてやる必要があります。
下図のように、アイコンがグレーに表示されていて「無効」が表示されている場合は、そのアダプタが起動していません。
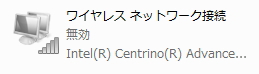
ダブルクリックすると有効になります。グレー表示がカラーに変化すれば「有効」になった状態です。アイコンの下の「×」マークは接続が完了すれば消えます。
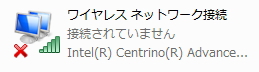
これで、パソコン側は電波の受信が可能となりました。次は、ルータから発生している電波を探してキャッチします。
この画面右下の電波アイコンを直接クリックしてみましょう。すると、現在パソコンがキャッチしている(パソコンの周りで利用されている)無線通信のリストが表示されます。
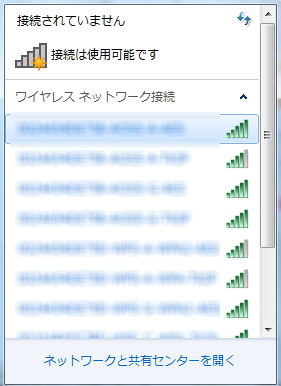
スマートフォンをお持ちの方は、いろいろな場所で、Wi-Fiの通信可能リストが画面に表示された経験があると思います。それと同じです。
このリストは「SSID」と呼ばれる無線通信の識別名称になります。(詳しくは、無線LANの規格とセキュリティー を参照してください)
ルータの取扱説明書等にそのルータのSSIDが記載されていますので、確認して該当するSSIDをクリックします。(SSIDはわかりやすい名称に変更することもできます)
すると、下図のように「ネットワークセキュリティーキー」つまりパスワードを入力する画面になります。取扱説明書等を確認してセキュリティーキーを入力します。(セキュリティーキーもわかりやすい文字列に変更することができます)
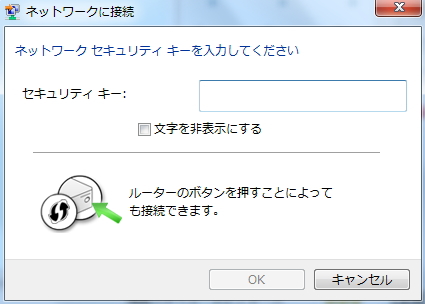
認証が完了して接続状態となると、下図のように画面右下の電波アイコンが、携帯電話の電波量表示のようなアイコンに変化します。
![]()
これで完了です。インターネットが閲覧可能かどうか確認してください。
ただしこの接続方法は、OSの機能を使って接続する方法になります。製品の種類やメーカーによって独自の設定方法や設定ツールがあるので、基本的にはそれらを使って接続します。
たとえば、バッファロー製のルータの場合は「AOSS」という特殊技術によって、ボタン操作だけ(ボタンをワンタッチするだけ)で設定が完了します。(詳しくは、無線LANの規格とセキュリティー を参照してください)
接続端末が2台目以降の場合は、設定ツールを使うよりも本項で解説した方法のほうが簡単な場合があるので、状況によって使い分けてください。
最後に、無線通信はセキュリティー対策が重要です。少し専門的になるので本項では割愛しますが、無線での接続を行う前に、無線LANの規格とセキュリティー を参照してセキュリティーについて理解しておくことをおすすめします。
以上で、一般的な接続の形態と方法についてひととおり学習できたと思います。
さらにルータの機能を使うと、それら接続した端末同士をネットワーク化して、フォルダやファイル、プリンタを共有したり、データのやり取りを行ったりすることができるようになります。(このままでもある程度はできます)
一般的な方法は、それぞれの端末もしくはネットワークプリンタに固定のIPアドレスを付与し、共有の設定をするという形態が多いですが、ここから先は少し上級者向けになりますので本項ではここまでにします。
更新履歴
- 2013年7月30日
- ページを公開。
- 2018年1月6日
- ページをSSL化によりHTTPSに対応。
参考文献・ウェブサイト
当ページの作成にあたり、以下の文献およびウェブサイトを参考にさせていただきました。
- 文献
- なし
- ウェブサイト
- なし
- 管理人のつぶやき
- Twitterのフォローお願いします!
