- ホーム >
- 応用操作 >
- エクセル(Excel)編 >
パスワードを設定する
前項でExcelブックやシートの保護について学習しました。そこでは、シートや任意のセル範囲の保護の解除にパスワードを設定することができました。
しかし、これら機能では編集を制限するのみで、ブックの内容を「見る」ことまでブロックすることはできません。
特にExcelは、数値を扱うアプリケーションソフトであるため、企業にとっては重要な数値を扱っている場合が少なくありません。そのため、内容さえも公開したくない場合があります。
例えば、社員の給与台帳や顧客の住所録、商取引の明細など、関係者以外の人にただ「見られる」だけでも不利益を被る場合や、個人情報の漏えいといった罰則の対象となる場合さえあるのです。
このように、見ること自体を制限したい場合は、また他の方法が必要になってきます。
ではどのような方法が考えられるのかというと、
パスワードを入力しないと開けないようにする
というのが一般的です。
パスワードをかけておくと、パスワードを知っている人だけがブックを開くことができます。
厳密なセキュリティの観点からすると、簡単なパスワードだけで保護することは難しい(パスワード解析ソフトがインターネットで簡単に手に入る)のですが、パスワードを工夫するだけで十分機能します。
また、パスワードを設定していることに意味がある場合があります。Excelなどの個人情報を含むファイルを紛失した場合、個人情報保護法の情報漏えいなりますが、適切にパスワード保護されたファイルであった場合には情報漏えいに該当しないケースもあるようです。
さらに、前項の編集制限と組み合わせることも可能です。
例えば、ブックを開くためのパスワードを設定し、内容の編集に対しても、ブックやシートの保護でパスワードをかけるといった運用が可能になります。
では、実際にパスワードを設定してみましょう。
大きく2通りの方法があり、どちらも非常に簡単ですが、1つ目は前項の学習ですでにおわかりのことと思います。「ファイル」タブの「情報」より「ブックの保護」ボタンをクリックします。
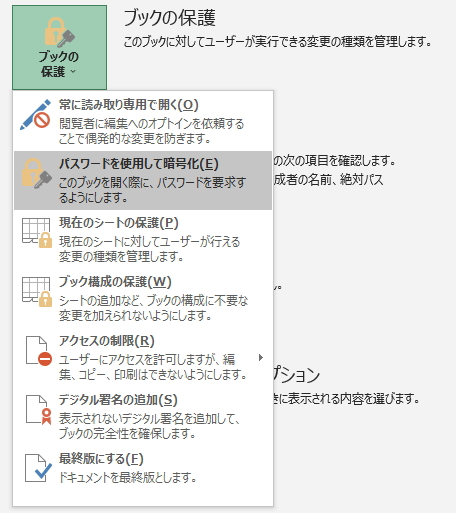
前項でも学習したリストの中から「パスワードを使用して暗号化」を選択します。
すると「ドキュメントの暗号化」画面が表示されます。
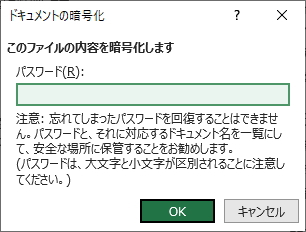
任意のパスワードを入力します。ただし、注意書きにあるようにパスワードを忘れてしまうと永遠に開けなくなる可能性があります。また、大文字と小文字が区別されるので注意しましょう。
パスワードは英文字の大文字と小文字、数字を混ぜ8文字以上にするのが一般的になっています。よく使われる小技としては英文字の「I」を数字の「1」、英文字の「O」を数字の「0」のように置き換えて組み立てるパターンです。「yamanjo」では簡単なので「Yamanj0」のように大文字と小文字と数字を混ぜて強固なパスワードにすることができます。
バランスを考えて応用の効く自分なりのパスワードの型をもっておくと良いでしょう。
パスワードを入力すると、もう一度パスワードの確認画面が表示されます。
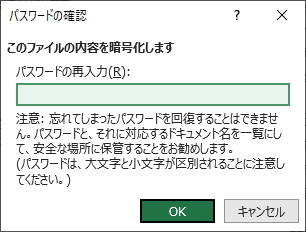
設定できたら、前項同様に「ブックの保護」ボタンの色が変化します。

これでブックにパスワードが設定されました。
先述のとおり、これはブックを開くためのパスワードです。一度ブックを閉じて、開きなおしてみましょう。すると、ブックの内容が表示される前にパスワードの入力画面が表示されるようになります。
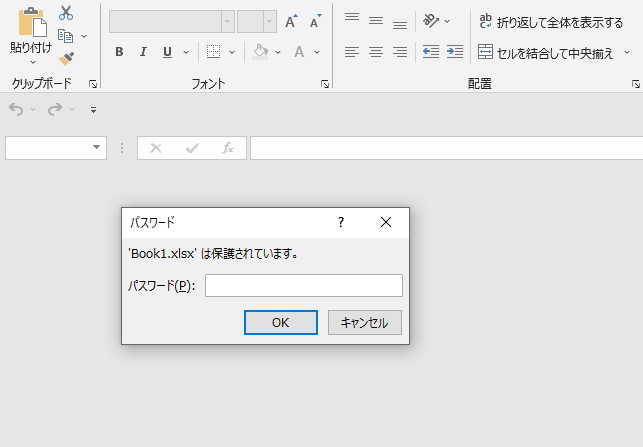
パスワードが一致しなければブックの内容が表示されることはありません。
このように、ブックを開く際にパスワードを要求するこの制限がもっとも強い制限となります。
ただし、パスワードが一致すればその後はフリーで編集が可能になっています。編集も制限したい場合は、後述するもう一つの方法か、シートの保護を組み合せるようにしましょう。
逆にパスワードの設定を解除したい場合は、同「パスワードを使用して暗号化」ボタンをもう一度クリックし、同「ドキュメントの暗号化」画面から、設定しているパスワードの文字列を削除して「OK」ボタンで解除することができます。
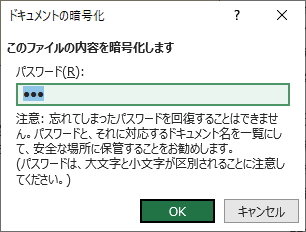
解除すると、ボタンの色が通常に戻ります。
では、もう一つの方法です。
こちらは古いバージョンから利用できた方法で、さらに細かい設定が可能です。Word編 パスワードを設定する と同じ方法になりますが、「名前を付けて保存」の画面から設定できます。
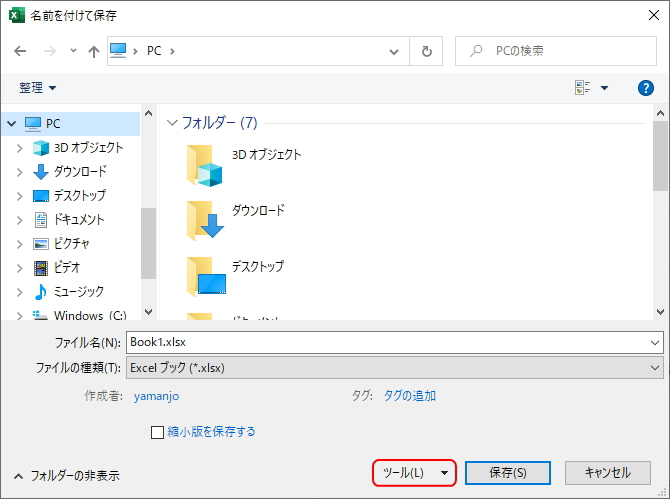
保存画面より「ツール」ボタンをクリックすると、ツールメニューが表示されます。「全般オプション」を選択します。
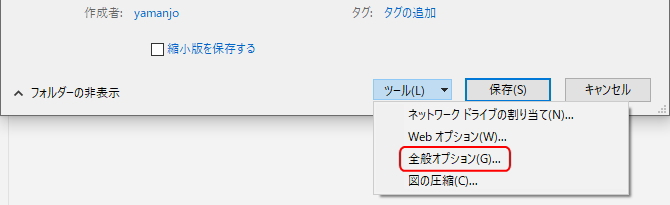
すると「全般オプション」画面が表示されます。
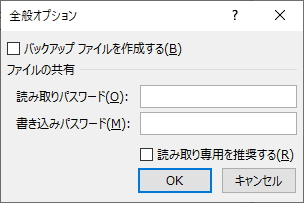
まず「バックアップファイルを作成する」のチェックボックスについては、復元 で詳しく学習します。文字どおり保存しようとしているExcelブックのバックアップファイルを、別に保存するという意味になります。ここではチェックしません。
次に「読み取りパスワード」と「書き込みパスワード」の2つのパスワードの入力欄があります。
こちらの方法ではこの2つのパスワードを設定することができます。「読み取りパスワード」はブックを開くためのパスワードで、「書き込みパスワード」はブックを編集するためのパスワードになります。
先の方法で設定したパスワードが「読み取りパスワード」になります。なぜ「書き込みパスワード」も設定できないのか不思議ですが、先の方法では1つしか設定できません。
しかし、こちらの方法では2つ目の編集制限用のパスワードをかけることができます。シートの保護を別にかけなくても、同時に「読み取り専用」に設定することが可能です。
では「読み取りパスワード」と「書き込みパスワード」の両方を設定してみましょう。
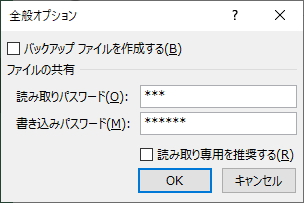
両方同じパスワードでも異なるパスワードでもかまいません。
このとき「読み取り専用を推奨する」にチェックを入れると、前項で学習した「常に読み取り専用で開く」が設定された状態で保存されます。(詳しくは前項を参照してください)
「書き込みパスワード」を設定する場合は、さらに読み取り専用に設定する必要性はあまりないと思いますが、必要に応じてチェックを入れるようにしましょう。
入力できたら「OK」ボタンをクリックします。
すると「パスワードの確認」画面が表示されます。これは「読み取りパスワード」に対する確認画面になります。
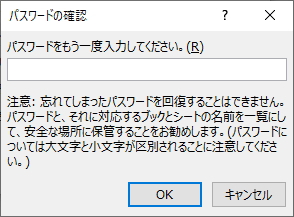
次に「書き込みパスワード」に対する確認画面が表示されます。
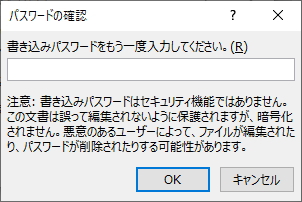
どちらも一致するとブックを保存できるようになります。任意のフォルダに保存します。
これでパスワードが設定されました。ブックを開いてみましょう。すると、ブックの内容が表示される前にパスワードの入力画面が表示されるようになります。これが読み取りパスワードです。
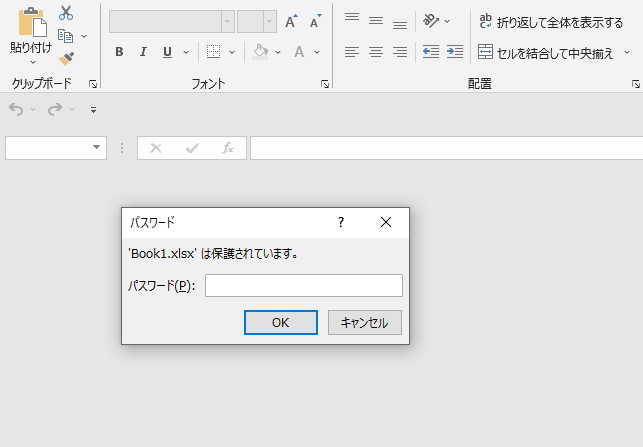
パスワードが一致すると、次に「書き込みパスワード」の入力画面が表示されます。
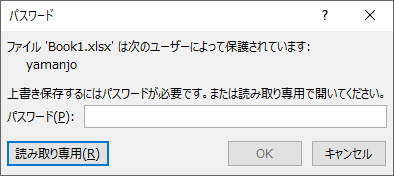
このように「読み取りパスワード」が一致したのに、ブックの内容が表示される前に「書き込みパスワード」の入力画面が表示されます。しかし、読み取りパスワードが一致しているので「読み取り専用」ボタンをクリックできるようになっています。
したがって、読み取りパスワードを知っていれば、書き込みパスワードがわからなくても読み取り専用でブックを開くことが可能です。
ただし、読み取り専用といっても、前項の「シートの保護」ようにボタンがグレーアウトして編集操作ができなくなるというわけではありません。
上書き保存できなくなるだけ
です。
この場合、上書き保存しようとしても自動的に「名前を付けて保存」になり、上書き保存することができません。しかし、「名前を付けて保存」で新規保存すれば、編集したブックを新たに書き込みパスワードなしで保存しなおすことができてしまいます。
つまり、
読み取りパスワードを知っていれば書き込みパスワードを知らなくても編集が可能になる
になるということです。
そのため、基本的にはそれぞれ別のパスワードを設定するのではなく、同じパスワードにして限られた人だけに教えるという運用が多いと思います。
先述したシートの保護を組み合せることで、編集そのものに制限をかけることが可能ですが、そうなると、パスワードが3つもかかることになります。そこまでパスワードをかける必要性も特にないかもしれません。
パスワードを設定すると、同様に「ブックの保護」ボタンの色が変化します。

逆に設定しているパスワードを解除する場合は、同じように「全般オプション」画面を開き、入力しているパスワードを削除してから「OK」ボタンをクリックします。その後、上書き保存するとパスワードを解除することができます。
更新履歴
- 2022年10月24日
- ページを公開。
参考文献・ウェブサイト
当ページの作成にあたり、以下の文献およびウェブサイトを参考にさせていただきました。
- 文献
- なし
- サイト
- なし
- 管理人のつぶやき
- Twitterのフォローお願いします!
