- ホーム >
- 応用操作 >
- エクセル(Excel)編 >
復元 ~ 削除・上書き保存・未保存ファイルの復元方法 ~
あっと思ったときにはもう遅い、そんな経験が誰でもあるものです。ブックを削除してしまった、間違って上書き保存して閉じてしまった、保存せずに閉じてしまった場合など、どうにもできずにあきらめたケースもあるのではないでしょうか。
例えば、ファイルを閉じてしまったらもう「戻る」ボタンで戻すことができません。パソコンが正常に動作していたとしてもデータ消失のリスクはあるのです。
こうした事態になったとき、データを以前の状態に戻したり、削除してしまったファイルを取り戻すことを、
復元
と言います。
復元というと難しそうな印象がありますが、じつは以外と簡単な操作で復元することができます。といっても、すべて復元できるというわけではありません。
復元できる可能性がある
ということです。
データ復元ソフトのような有料の専用ソフトウェアを使えば高確率でデータ復元することができますが、それでも100%の確率というわけではありません。
しかし、こうした事態に備えてExcelまたはWindowsでは、標準で復元のための機能を備えています。この機能を実行している限り、かなり高確率でデータを復元することができます。
そのため、知っているのと知っていないのでは大きな違いがあります。大切なデータを失ったとき、有料ソフトや高額な専門業者に頼ることのないよう標準機能をしっかり把握しておきましょう。
まずは、Excelの標準機能からです。
Excelでは、復元するために前提となる設定が必要です。それは、
Excelに自動保存の設定をしておく
ということです。
さすがに無の状態からデータを復元することはできません。自動保存の設定をしておくことで、Excelが自動的にデータを保存してくれます。それを呼び出すことでデータが復元できるのです。
通常はデフォルト(初期設定)で自動保存の設定がされています。「ファイル」タブより「オプション」を選択し「Excelのオプション画面」を表示させましょう。
「保存」を選択し「ブックの保存」の部分の「次の間隔で自動回復用データを保存する」と「保存しないで終了する場合、最後に自動保存されたバージョンを残す」の2つにチェックが入っていることを確認します。
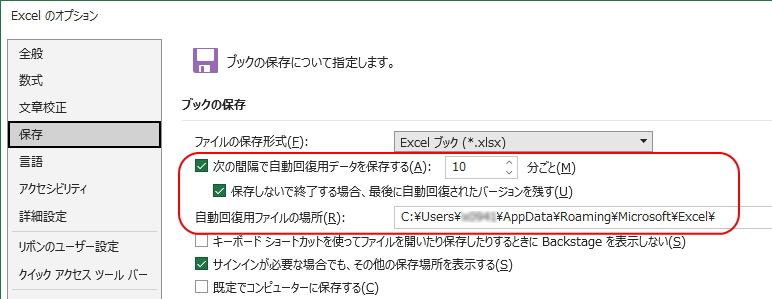
自動保存の間隔はデフォルトで「10分」になっていますが、任意の時間に変更することができます。10分では長いと感じる場合は5分程度に変更してみてください。
その下の「自動回復用ファイルの場所」は特に変更する必要はありません。ここに復元用の「自動回復用ファイル」が指定した間隔で保存されていきます。デフォルトでは「AppData」フォルダが指定されています。
この「AppData」フォルダは、通常、隠しフォルダの設定になっているのためフォルダを探しても見つかりません。隠しフォルダ(隠しファイル)とは、削除したり変更したりするとWindowsが正常に動作しなくなる可能性があるような重要なフォルダで、Windowsによって見えないように設定されています。
隠しフォルダを表示させる場合は、フォルダ画面(エクスプローラ画面)から「表示」タブの「隠しファイル」にチェックを入れると、隠しフォルダを表示させることができます。
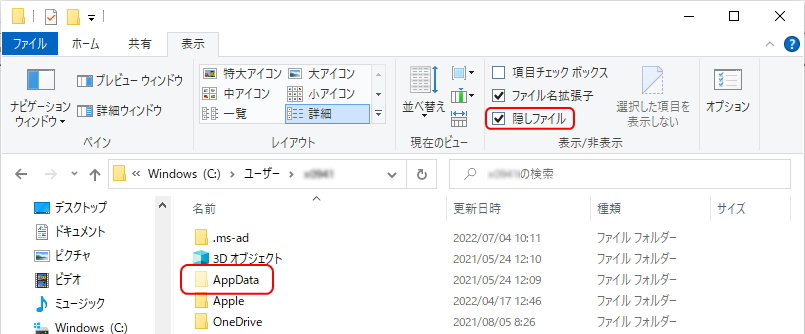
このように半透明になって表示されます。大事なフォルダなので移動したり削除しないように気をつけましょう。
また「PC」→「ユーザー」→「ユーザー名のフォルダ(ユーザー名によってフォルダ名が異なります)」を開き、下図のように、アドレスバーに「\AppData」を付け加えると「AppData」フォルダを開くことができます。
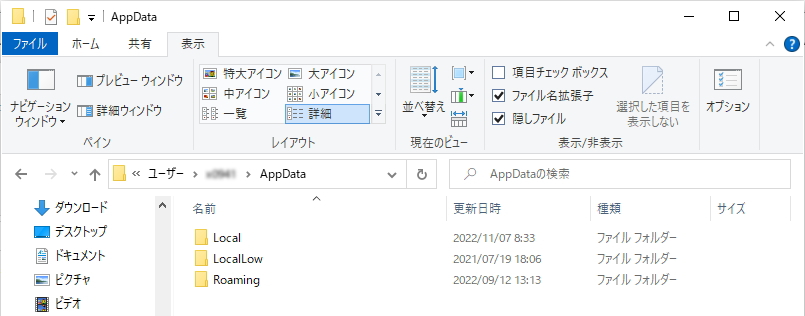
パスを直接打ち込む場合は、Excelのオプション画面よりアドレスをコピーして、上図のエクスプローラー画面やタスクバーの検索ボックスに貼り付けてフォルダを開くことができます。
こうして自動保存の設定をしておくことで、簡単にデータを復元することができるようになります。逆に言えば、設定しておかなければ簡単に復元できなくなります。
代表的なパターンごとに実験してみましょう。
保存せずに閉じてしまった場合(一度も保存していないブック)
作成したブックを保存せずに閉じてしまった場合で、しかも、一度も保存されていない新規ブックを閉じてしまった場合です。
この状態のデータを復元するには、先に確認した「次の間隔で自動回復用データを保存する」の設定により、自動回復用ファイルが保存されている必要があります。すなわち、デフォルトの設定であれば10分以上作成していることが条件となります。
適当に表を作成し、自動回復用ファイルが保存されたタイミング(10分後)でブックを閉じます。
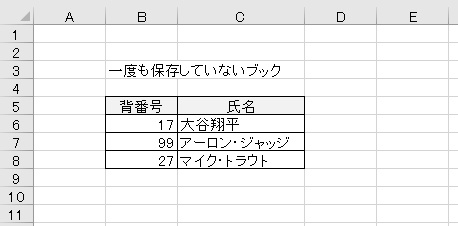
すると「[保存しない]をクリックした場合でも、このファイルの最新のコピーが一時的に保存されます」のメッセージが表示されるようになります。
![保存時メッセージのイメージ。「[保存しない]をクリックした場合でも、このファイルの最新のコピーが一時的に保存されます」と表示されている。 保存時メッセージのイメージ](document/768.jpg)
ここでは保存せずに「保存しない」をクリックして閉じます。
下図は同じ保存時メッセージのように見えますが、通常の保存時メッセージで、自動回復用ファイルが保存されていない場合に表示されるメッセージになります。
![保存時メッセージのイメージ。「[保存しない]をクリックした場合でも、このファイルの最新のコピーが一時的に保存されます」が表示されていない。 保存時メッセージのイメージ](document/769.jpg)
これで閉じると、一見どこにもブックは残らず、せっかく作成したのに「保存しない」を選択してしまった一回の間違いでブックが消えてしまうことになります。
これを自動回復用ファイルから復元します。
同様に保存先のフォルダを開いてみましょう。すると、このフォルダの中には何も保存されていません。(他のバックアップファイルが保存されている可能性がありますが、この未保存ブックは保存されていません)
どういうことかというと、
未保存ブックの自動回復用ファイルだけ異なるフォルダに保存される
からです。
仕組みについては後述しますが、未保存ブックを復元するには違うフォルダを探す必要があります。
まずは新規で空のブックを起動します。
そして、前項で学習した「ファイル」タブの「情報」画面を開き、「ブックの管理」ボタンのメニューより「保存されていないブックの回復」を選択します。
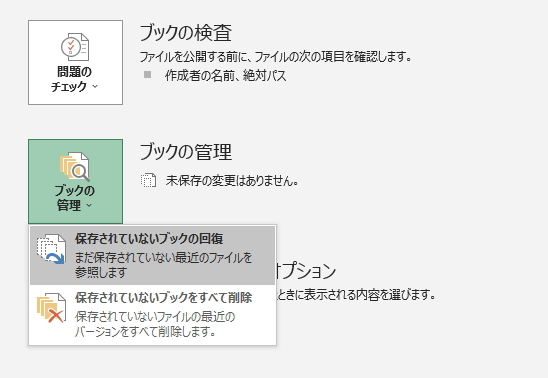
すると「\ユーザー名\AppData\Local\Microsoft\Office\UnsavedFiles」フォルダが開きます。
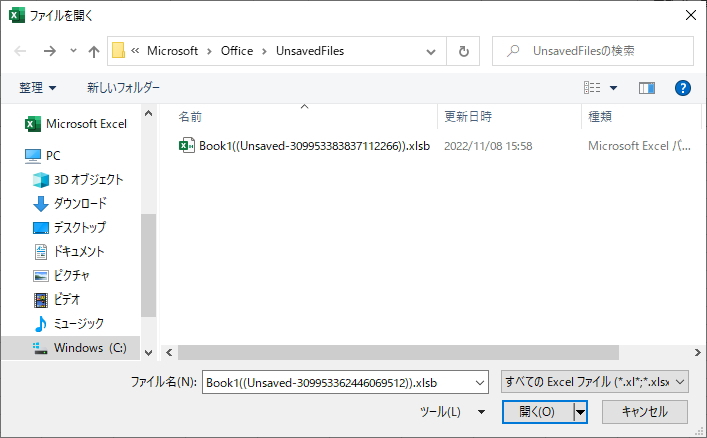
「Unsavd=未保存」の意味で、このフォルダが未保存ブックの自動回復用ファイルを保存するフォルダになります。
ここに未保存ブックが「.xlsb」という拡張子で保存されています。この形式は、データをテキストではなくバイナリ形式で保存します。自動回復ファイルはこの形式で保存されていきます。(拡張子については、基礎知識編 拡張子 を参照してください)
選択して「開く」ボタンをクリックすると、保存できていなかったブックが開きます。
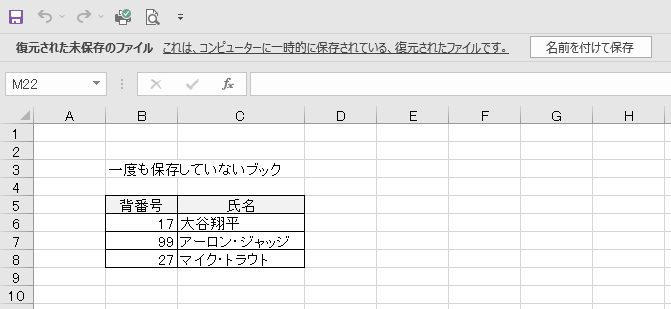
画面上部に「復元された未保存のファイル」の表示がされています。「名前を付けて保存」をクリックすると、きちんと保存しなおすことができます。
では、なぜフォルダが異なるのかというと、オプション画面で保存先に指定しているフォルダに保存される自動回復用ファイルとは動作が異なるからです。
詳しくは後述しますが、自動回復用ファイルは上書き保存すると自動消去されます。なぜかというと、基本的に保存という行為は、それより前の状態に戻す必要がなくなったときにする行為だからです。
すなわち、保存と同時に以前の復元用データは不要になります。言い換えると、上書き保存できないリスクに備えて保存しておくデータが自動回復用ファイルと言えます。(名前を付けて保存の場合は自動回復用ファイルは削除されません)
しかし、一度も保存されていない未保存のブックに限っては、その前の状態がありません。保存できなかったときにダメージの大きさを考慮したのか、この場合の自動回復用ファイルは保存による消去がされない仕組みになっています。
といっても、未保存ブックなので上書き保存することができません。上図にも「名前を付けて保存」ボタンしかありません。
そのため、
「UnsavedFiles」フォルダの自動回復用ファイルは4日間保存される
仕組みになっています。
これも言い換えると「4日間は消えない」ということです。直接削除する以外にファイルが消えることはありません。
一方、既存のブック(一度は保存しているブック)を利用する場合は、オプション画面で指定したフォルダに自動回復用ファイルが保存され、上書き保存と同時に自動削除されます。このフォルダは同画面から変更可能ですが、未保存ブック用の「UnsavedFiles」フォルダは変更不可という違いもあります。
では、これらを踏まえて次のケースをみてみましょう。
上書き保存せずに閉じてしまった場合(一度は保存しているブック)
一度は保存してある既存のブックに、加筆や修正を加えたものを上書き保存せずに閉じてしまった場合や、保存する前に何らかの原因で強制終了してしまった場合などです。
下図のように適当に表を作成し、ここでいったん保存します。(ここでのファイル名は「一度保存しているブック」)これで一度保存しているブックとなります。
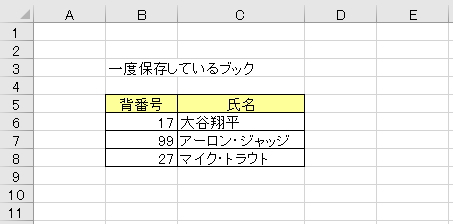
次に、行を追加します。(ここでは「16.タカ・タナカ」を追加)
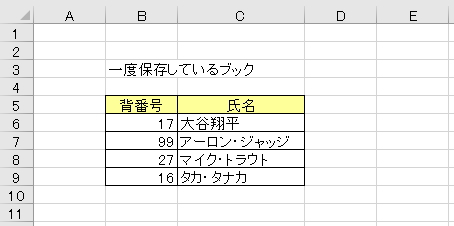
新たに追加した行については上書き保存しないで、自動回復用データが保存される時間(デフォルトは10分)放置しておきます。
その後、ファイルを閉じます。すると、新規ブックの場合と同様に「[保存しない]をクリックした場合でも、このファイルの最新のコピーが一時的に保存されます」のメッセージが表示されます。
![保存時メッセージのイメージ。「[保存しない]をクリックした場合でも、このファイルの最新のコピーが一時的に保存されます」と表示されている。 保存時メッセージのイメージ](document/775.jpg)
ここでも「保存しない」をクリックして閉じます。そして再度「一度保存しているファイル」を開きます。すると「16.タカ・タナカ」は保存されていないので、「27.マイク・トラウト」までの表が表示されます。
このまま「ファイル」タブ「情報」画面を開きます。
すると「ブックの管理」のところに、下図のような「日付(保存しないで終了)」が表示されているはずです。
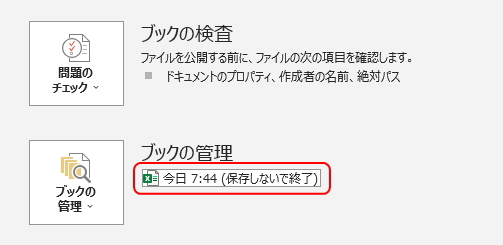
これをクリックすると、追加した行が復元されたブックが立ち上がります。
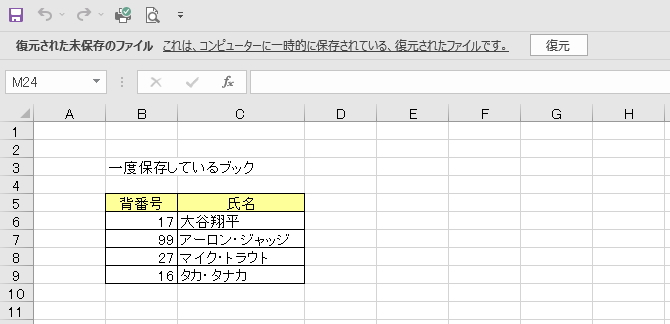
画面上部に「復元された未保存のファイル」の表示がされています。「復元」を選択すると「前回保存したバージョンを選択したバージョンで上書きしようとしています」と表示されます。
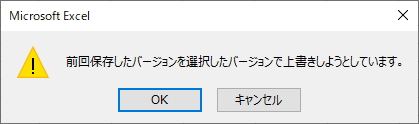
これは要するに、復元したブックに上書きするという意味です。「前回保存したバージョン」というのは、「16.タカ・タナカ」を追加する前に保存していたバージョンであり「17.マイク・トラウト」までのブックです。「選択したバージョン」というのが復元されたバージョンになります。
「OK」ボタンをクリックすると、復元したデータを上書きすることができます。
そして、上書き保存と同時に自動回復用ファイルは削除されます。具体的に確認してみましょう。
既存のブックを利用しているので、回復用データは「自動回復用ファイルの場所」で指定したフォルダに保存されています。(デフォルトでは「\ユーザー名\AppData\Roaming\Microsoft\Excel」)
このフォルダを直接開きます。すると、下図のように「一度保存しているブック」の名前でフォルダが作成されています。
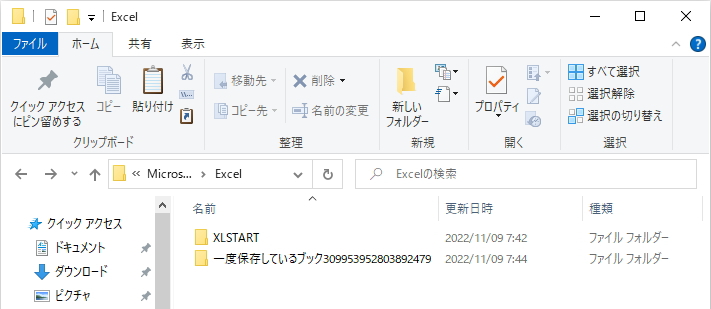
もう一つある「XLSTART」フォルダは、マクロ で学習したマクロの常駐ブックです。つまり、同じフォルダに保存されているのです。
「一度保存しているブック」フォルダを開いてみると、自動回復用ファイル「.xlsb」が保存されていることがわかります。
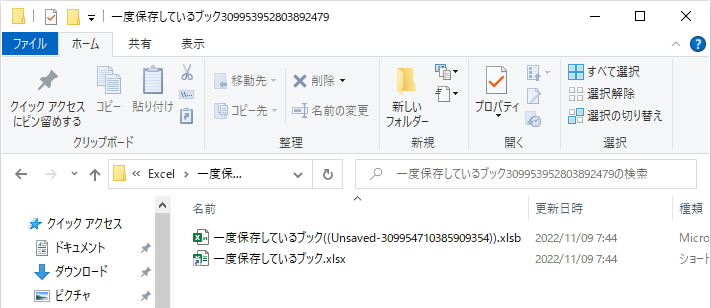
このファイルを直接ダブルクリックしても、同様に追加した行が復元されたブックが立ち上がります。「復元」ボタンより上書き保存してブックを閉じると、フォルダごと削除されることを確認できます。
また、このフォルダに保存される自動回復用ファイルも、実際には「UnsavedFiles」と同様に4日間データが保存されます。しかし、上書き保存すると削除されるという違いがあります。
では、上書き保存ではなく「名前を付けて保存」した場合にはどのような動作になるでしょうか。
名前を付けて保存は、現在のブックを前回保存時の状態で残しておいて、さらに別ファイルとして保存しなおす行為になります。
同様に既存のブックを利用し、編集を加えたのち、自動回復用ファイルが作成されたら「名前を付けて保存」で別の場所にブックを保存します。仮にファイル名を「テスト」とします。
すると、下図のように自動回復用ファイルは削除されないでフォルダに残っています。
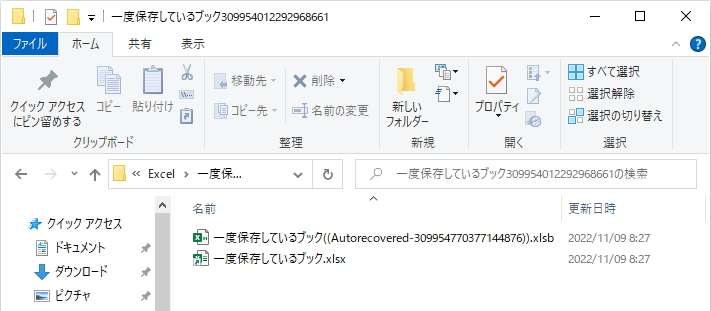
しかし、あくまで残っているのは「一度保存しているブック」のほうで、新たに名前を付けて保存した「テスト」の自動回復用ファイルではありません。
このため、「一度保存しているブック」を次に上書き保存したときにこれらの自動回復用ファイルは削除されます。
上書き保存して閉じてしまった場合(保存前に戻したい場合)
これまでとは逆に、保存する必要がないのに上書き保存して閉じてしまった場合で、閉じてしまったが最後「戻る」ボタンで戻りたくても戻れない場合です。
この場合は、繰り返し登場してきた「上書き保存」をしているために、自動回復用ファイルが削除されてしまっています。
そのため、この場合は復元できる可能性はこれまでより低くなります。Excelの標準機能では復元することができません。
ではどういう方法があるのかというと、Windowsのバックアップ機能を使って復元することができます。そのため、この方法はExcelブックだけでなくその他のファイルに対しても有効な復元方法になります。
該当のブックを右クリックし、メニューより「以前のバージョンの復元」を選択します。
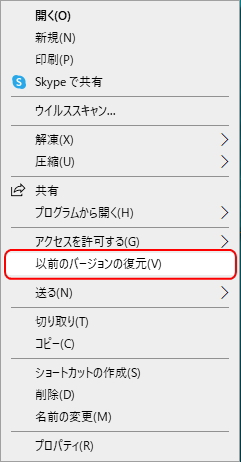
または、同メニューより「プロパティ」を選択し「以前のバージョン」タブを選択します。すると、プロパティ画面の「以前のバージョン」タブが表示されます。
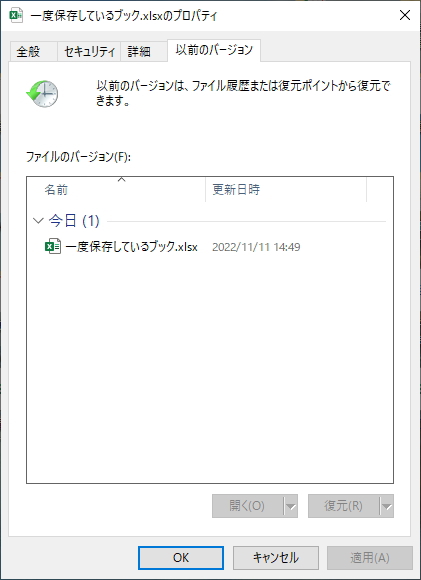
「ファイルのバージョン」の欄にファイル名が表示されています。バージョンとは「更新日時」に表示されている時点のことです。つまり、日付が新しいほど現状に近い状態ということです。
復元したいバージョンのブックを選択して「開く」ボタンをクリックすると、そのブックが開きます。「復元」ボタンをクリックすると、現在のブックとそのブックが置き換わります。
ただし、
「復元」すると復元した状態からもう元に戻せない
ので注意が必要です。
古いバージョンに置き換わり、そのまま確定されてしまいます。現在のバージョンも残しておきたい場合は「復元」せず、右クリックコピーで取り出すことができるので、任意の場所に貼り付けるようにしましょう。
複数のバージョンが保存されている場合は、以下のように週や月の区分に分けて表示される場合もあります。
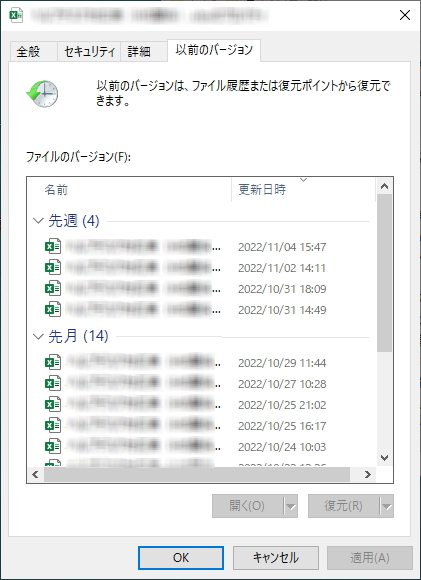
この場合は保存されているどのバージョンにでも復元することができます。
したがって「ファイルのバージョン」欄にファイル名が表示されていれば、その日付のバージョンに復元することができるということです。しかし逆に「利用可能な以前のバージョンはありません」と表示されている場合は、以前のバージョンが保存されていないため、復元することはできません。
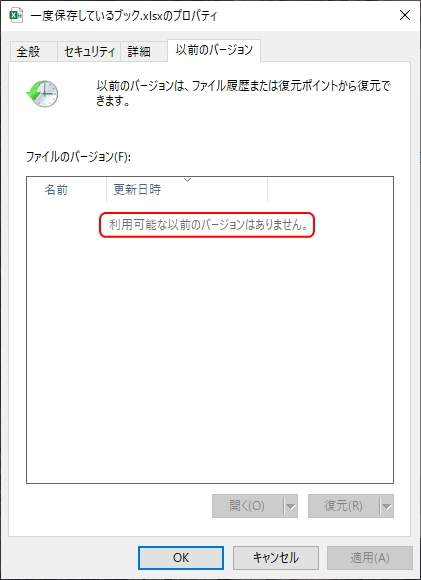
このメッセージが表示がされている場合は、Windosの標準機能では復元することができません。専用の有料ソフトなどでの復元を検討することになります。
では、どのタイミングで以前のバージョンが保存されるのかについてですが、
Windows10から仕組みが異なっている
ので、以前のWindowsを使用されたことがある場合は注意が必要です。そのため、Word編の 復元 で解説している内容とも若干異なっています。Windows7では、
「復元ポイント」を作成した時点でファイルのバージョンも保存する
ことが可能でした。
復元ポイントとは、Windowsにある「システムの復元」という機能で利用されるシステム復元用のデータになります。復元ポイントで記録した時点までの前の状態にシステムを戻す機能です。
しかしWindows10から(実質的にはWindows8から)、復元ポイントはシステムの復元のみを取り扱い、ファイルやフォルダについては適用されなくなっています。
つまり、復元ポイントの作成時にファイルの「以前のバージョン」が保存されることはありません。そのため、Windows10からこの「以前のバージョン」が保存されなくなったと不思議に思われている方も多いのではないでしょうか。
Windows10からは、後述する「ファイル履歴」(または「Windowsバックアップ」)が有効になっている場合に以前のバージョンが保存されるようになっています。
初期設定では有効になっていません。そのため、
設定しなければいつまで経っても以前のバージョンが保存されることはない
のです。
さらに、Windows7では「シャドウコピー」という機能が復元ポイントの作成時に有効となっていました。
シャドウコピーとは「Volume Shadow Copy Service」のことで「VSS」とも呼ばれている機能です。「ある時点のコピー」の意味で、日付ごとに以前のバージョンとして保存されていきます。
まさにこの機能という感じですが、これがWindows8で「ファイル履歴」機能に替わり、Windows10からはどちらの機能も使えるようになっています。
こうした経緯からなのか、シャドウコピー機能についてもWindows10では非常に使いにくいものになっており、バックアップ機能がいくつもあるのに設定しなければどれも動かないという状態になっています。
少々ややこしいのですが、以前のバージョンを理解するうえで必要な知識になるので、機能と設定方法について知っておきましょう。
まず、以前からあった「シャドウコピー(VSS)」についてです。
シャドウコピーは、その時点でのファイルの「状態」を切り取って保存する機能です。簡単に言うと、バックアップとしてのファイルそのものを保存するのではなく、対象ファイルへのリンク情報を保存します。写真のようなイメージでデータの状態を保存するため「スナップショット」とも呼ばれています。
例えば、11/1に作成した「ファイルA」のスナップショットを11/2日に保存すると11/2日のバージョンで保存され、11/3に更新してスナップショットが保存されると11/3のバージョンで保存されていきます。
この2つのスナップショットは、その時点でのファイルのコピーではなく、11/1に作成した元ファイルからの変更があった部分だけの「差分」データが保存されています。
そのため、非常に早い時間で処理が終わりますが、
元データが壊れていると元に戻せない
という欠点もあります。
あくまで元データありきで復元が可能になるデータなのです。このような仕組みから、復元するともう元には戻せないという理由が理解できると思います。また、
VSSのファイルは同じドライブに保存される
という特徴があります。
これは通常のバックアップの考え方とは異なるもので、バックアップファイルは異なるドライブや外付けのストレージを指定して保存するのが一般的です。なぜなら、保存しているドライブが故障したらデータを取り出せなくなるからです。(ドライブ、ストレージについて詳しくは、基礎知識編 ストレージとは を参照してください)
さらに、設定したデータ容量を超えると古いバージョンから自動的に削除されていくという特徴もあります。そのため、バックアップとしてはデータ消失のリスクが高く、基本的には通常のバックアップと併用して使う機能になります。
復元ポイントの作成とシステムの復元はこの機能を使っています。復元ポイントを作成されたことがある方は、システム全体を復元するためのポイントを作成するには非常に時間が短いと思われたのではないでしょうか。実際には、システムのスナップショットとフォルダやファイルのスナップショットを保存することができるようになっています。
右クリックメニューから簡単に復元できる仕組みは非常に便利でしたが、Windows10ではユーザー任意のタイミングでファイルのシャドウコピーを作成することができなくなりました。
VSSの設定は、まずシャドウコピーでスナップショットを保存するためのディスク領域を確保する必要があります。
「PC」アイコンの右クリックメニューより「プロパティ」を選択し、「詳細情報」画面の「システムの詳細設定」をクリックすると「システムのプロパティ」画面が開きます。「システムの保護」タブを選択します。
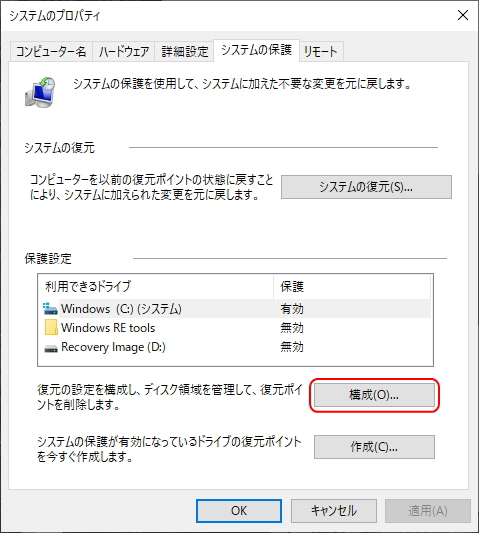
「保護設定」の「利用できるドライブ」で、ファイルが保存されているドライブを選択して「構成」ボタンをクリックします。すると「システムの保護対象」画面が表示されます。
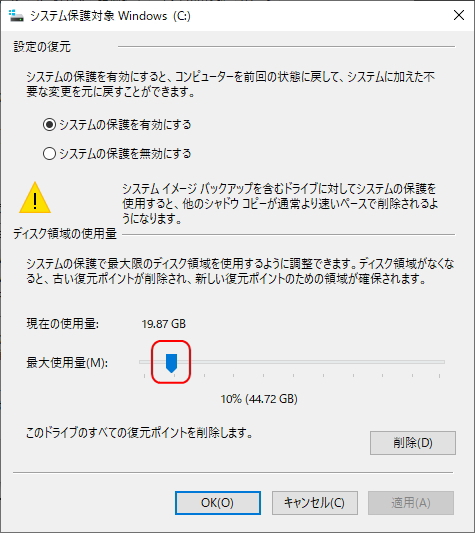
この画面がシステムの復元について設定する画面になります。「システムの復元」の項目では、「システムの保護を有効にする」か「システムの保護を無効にする」かを選択することができます。
基本的に無効にする意味はないので、必ず「有効」を選択しておきましょう。有効にしておくことによってプログラムのインストールなどのイベント時などに「復元ポイント」が自動的に作成されるようになります。
Windows7ではここが「システムの復元」ではなく「システム設定とファイルの以前のバージョンを復元する」となっており、ファイルのスナップショットも保存できるようになっていました。Widows10ではファイルの復元に対してこの選択項目は関係なくなっています。
「ディスク領域の使用量」の項目は、ディスク全体の容量に対して何%をバックアップ領域に割り当てるかという設定になります。重要なのはどのくらい割り当てるのかということではなく、この容量を確保しておかないとVSSが機能しないということです。
10GB程度で十分とされていますが、使用しているPCのディスク容量を考えて調整しましょう。
これでVSSが実行可能となりますが、Windows10のデフォルトでは「手動」に設定されており、
VSSもこのままではいつまで経っても実行されない
状態となっています。
また、この設定もこれまでのようなボタン操作ではなく、バックグラウンドで実行される各種プログラムの設定を行う「サービス」の画面からVSSプログラムに対して直接設定するようになります。
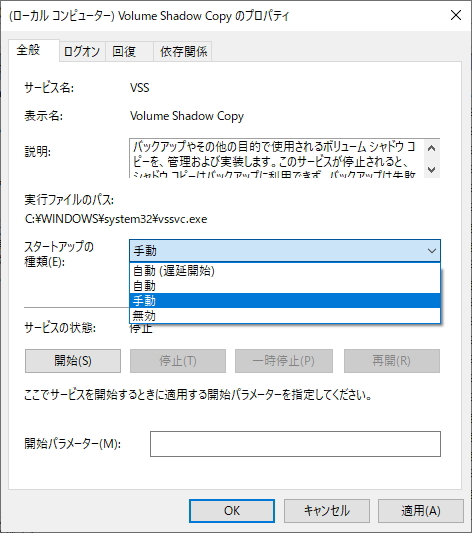
少々専門的になるうえに「自動」に設定しても実行されない場合があるなど、非常に使い勝手が悪いです。定期的にVSSを実行したい場合は「タスクスケジューラ」という画面より、任意のプログラムを指定した時刻やイベント時に実行させるようにタスクとして組み上げる必要があります。
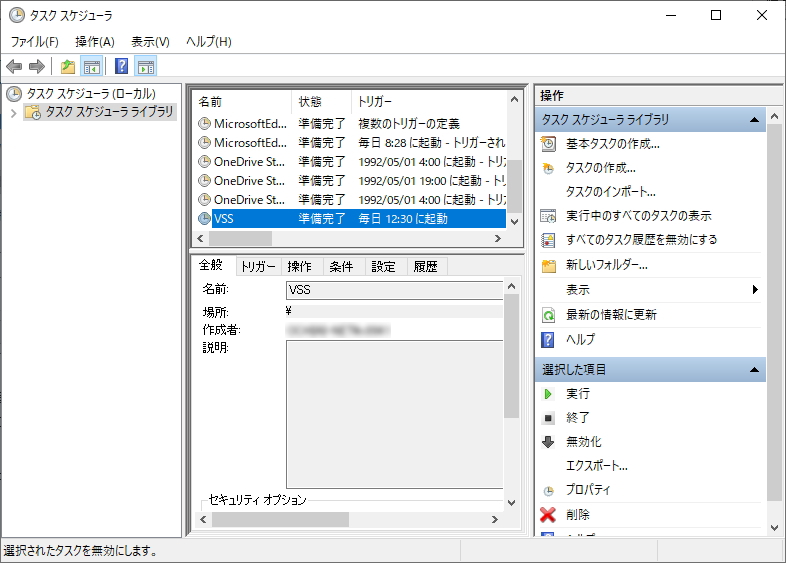
そこまでの解説はかなり応用的になるので本項では割愛しますが、興味のある方は多くのサイトで解説されているので「VSS タスク」等のキーワードで検索してみてください。
結局のところ、Windows10ではファイルのバックアップは他の機能の利用を推奨しているということです。
その機能のひとつが「ファイル履歴」機能になります。
この機能は、異なるドライブにその時点でのファイルのコピーを保存する本来のバックアップ機能になります。ファイル履歴も常にコピーをとるのではなく、変更のあった部分の「差分」を保存していく方式で、バックアップの容量を少なくすることができます。
またファイル履歴によるバックアップは、ユーザーが作成したドキュメントのバックアップに特化した機能となっています。そのため、システムファイルのバックアップは行わないため、処理時間がかなり短いという特徴があります。
ファイル履歴も初期設定では無効になっているので、設定を有効にしてみましょう。
スタートメニューの「設定」ボタンをクリックし「Winsowsの設定」画面より「更新とセキュリティ」を選択します。更新とセキュリティの項目より「バックアップ」を選択します。
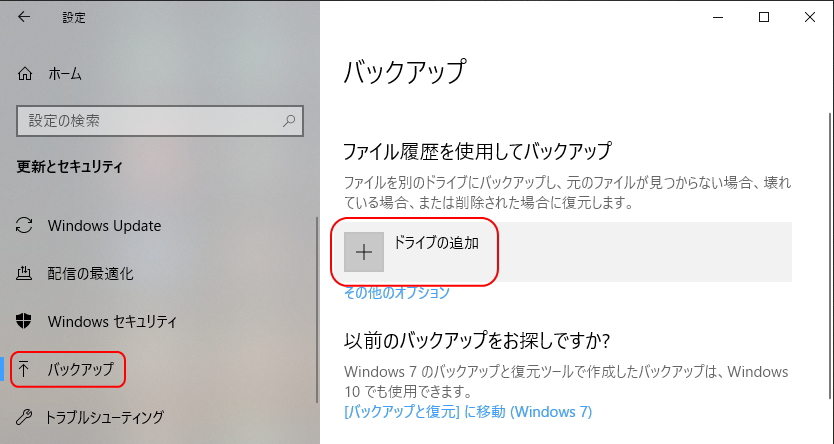
「バックアップ」画面の「ファイル履歴を使用してバックアップ」の「ドライブの追加」を選択します。
安全な別のドライブにファイルを保存する機能なので、別に保存できるドライブがない場合は「使用できるドライブが見つかりません」のメッセージが表示されます。
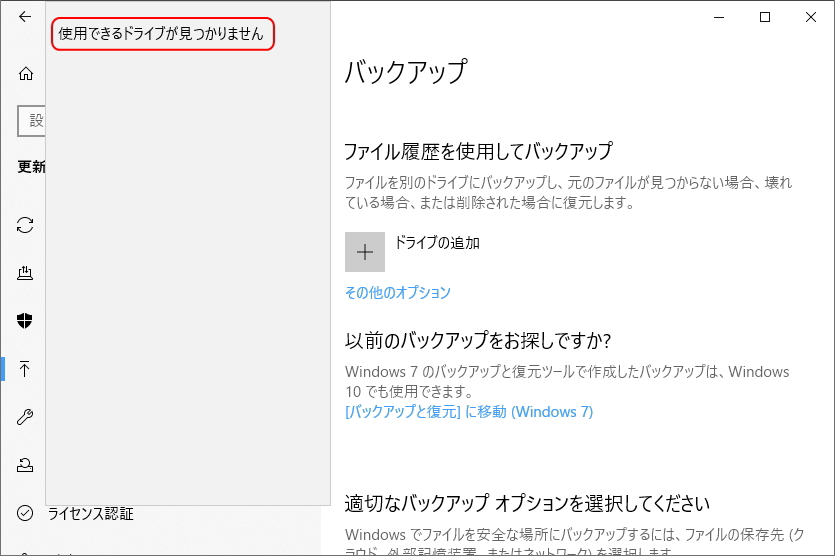
外付けのストレージやUSBメモリ等のドライブを接続すると、下図のようにドライブを認識します。
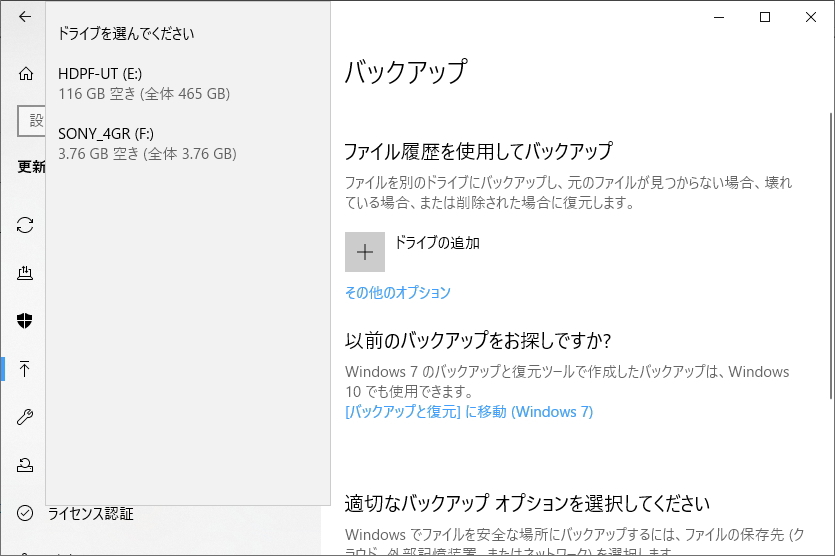
このことからわかるとおり、基本的に保存できるドライブは外付けのストレージやUSBメモリになります。
Dドライブなどの本体のストレージは選択できない
ようになっています。
そのため、それら外付けメディアを取り外している場合はバックアップが実行されません。いちいちメディアを接続しなければならないことから、よほどシャドウコピーのほうが便利だったのですが、ネットワークに接続している場合には、ネットワーク上のフォルダを指定することできます。ネットワーク上に保存する場合は手間いらずで定期的なバックアップをとることができます。
任意のメディアを選択すると、「ファイルのバックアップを自動的に実行」がオンになります。これで選択したドライブにバックアップが自動的に保存されるようになります。
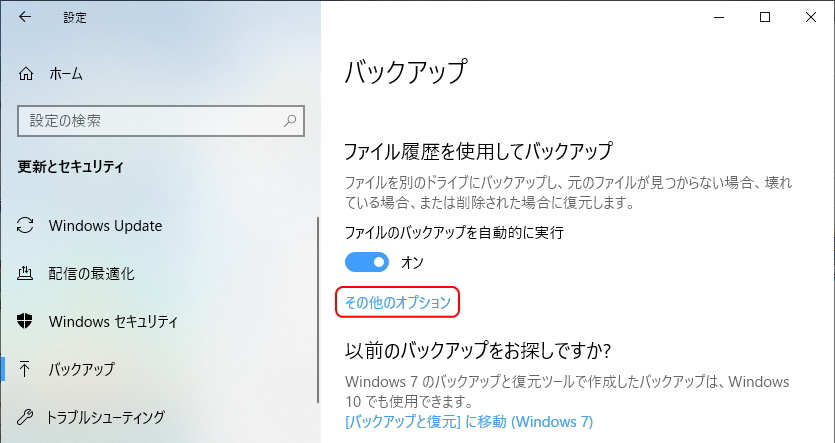
ただ、日時の指定などの設定をしていないので「その他のオプション」をクリックします。すると「バックアップオプション」画面が表示されます。
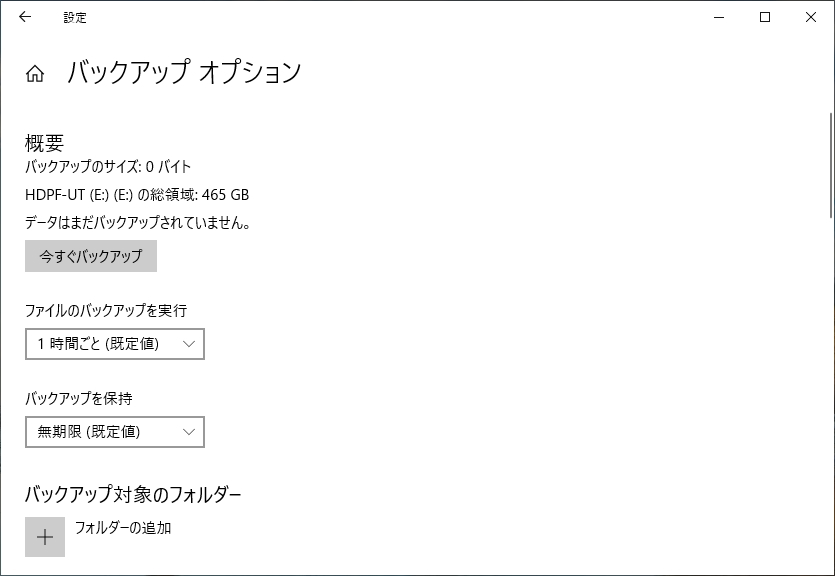
この画面でバックアップの間隔や保存期間を指定します。デフォルトでは上図のように「1時間ごと」と「無制限」が指定されています。
これは、バックアップの頻度が「1時間ごと」で、バックアップのデータを「無制限」に残していくという意味になります。すなわち、外付けドライブを接続しているうちは1時間ごとにバックアップデータが取得されていき、そのデータが無制限に蓄積されていきます。
ということは、ディスクが一杯になるまでバックアップが行われます。そしてこれ以上保存できなくなるとエラーとなり、容量を確保する必要があります。
どのくらいの期間保存しておくかについての判断は難しいところですが、期限を指定するか「容量が足りなくなるまで」に設定しておくと、その条件で古いバックアップデータから削除してくれるようになります。
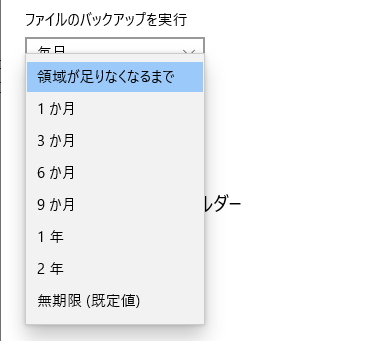
次に、バックアップ対象とするフォルダを選択します。不要なフォルダがあれば「取り出し」ボタンより対象のフォルダから取り出す(外す)ことができます。
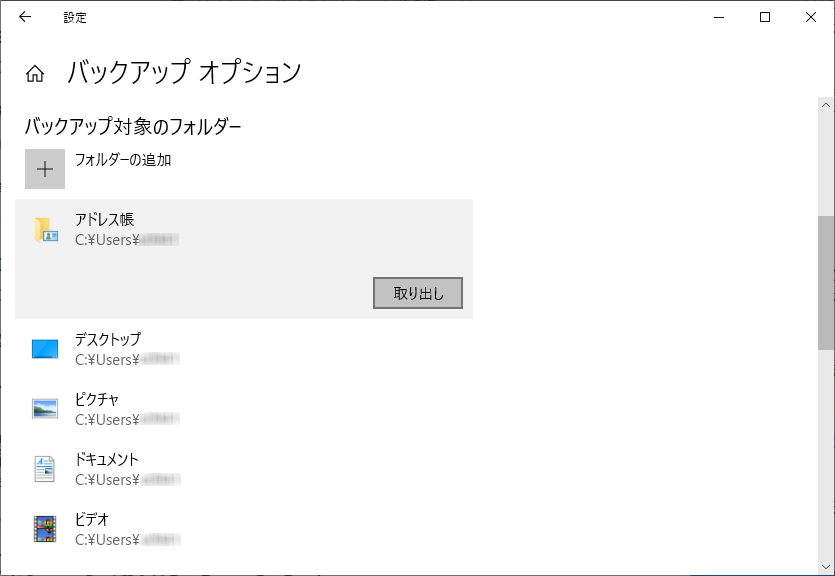
また「除外するフォルダー」にフォルダを指定することでも対象から外すことができます。
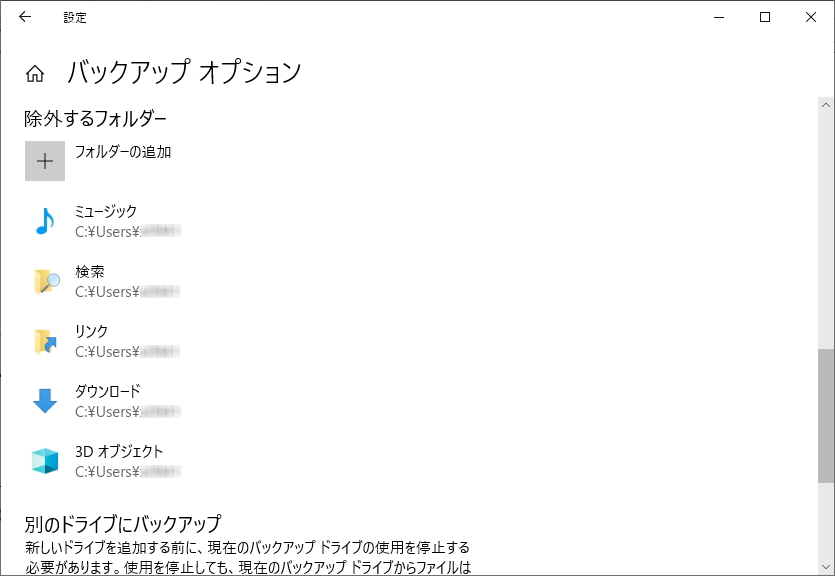
これは例えば、バックアップ対象に「ピクチャ」フォルダが含まれている場合、「除外するフォルダ」に「ピクチャ」フォルダ内の「2022年ライブ」フォルダを指定すると「2022年ライブ」以外の「ピクチャ」フォルダすべてがバックアップ対象となります。
ただし、同一フォルダ内に同一のファイル名で半角と全角が異なって入っている場合はエラーになる仕様になっています。「ドキュメント」などの大きなフォルダを対象にすると、バックアップが実行されないケースがたまにあります。
エラーになると、そのフォルダを見つけて除外するしかありませんが、これを探すのは非常に大変です。特殊なソフトウェアで探す以外は、一つひとつ対象のフォルダを追加していくか、除外しながら探すしかありません。
バックアップが終了すると、バックアップした日付が表示されるようになります。
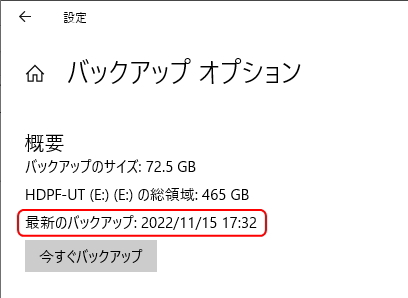
この日付はどんどん最新に更新されていきます。バックアップを実行しているのに日付に変化がない場合はバックアップが正しくとれていないことになります。
バックアップが正常に行われると、ともなってファイルの「以前のバージョン」が保存されるようになります。
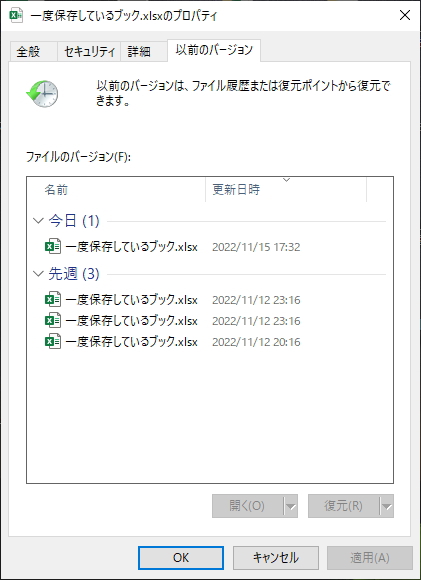
この「以前のバージョン」にはシャドウコピーで実行されたスナップショットも保存されるようになっています。右クリックからファイルの「場所」を表示することができます。ファイル履歴で作成された以前のバージョンには「ファイル履歴」と表示されます。
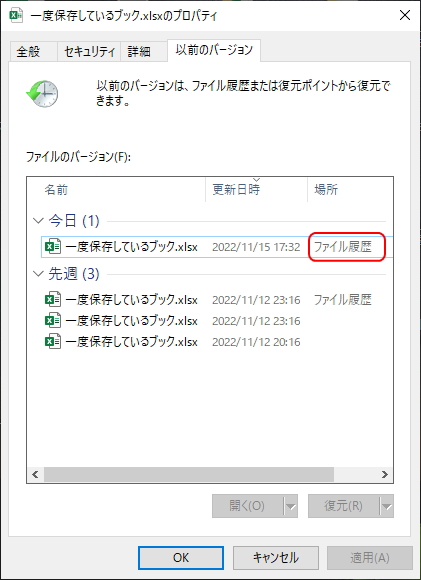
また、ファイル履歴には設定方法がもうひとつあります。
コントロールパネルからも設定することができます。コントロールパネルの「システムとセキュリティ」より「ファイル履歴でファイルのバックアップコピーを保存」を選択します
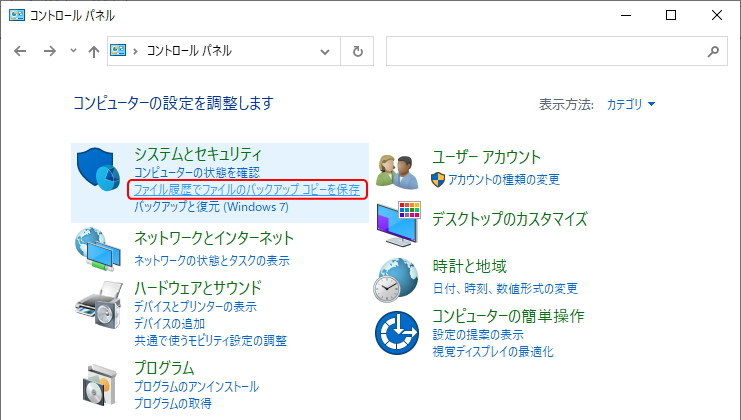
すると「ファイル履歴」画面が表示されます。左側の項目より設定をすることができます。
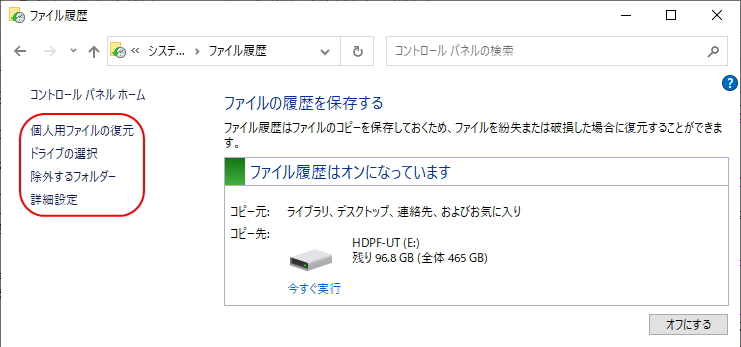
4つの項目のうち、「個人用ファイルの復元」はファイルの復元画面になるので後述します。また「除外するファルダー」は除外するフォルダの指定、「詳細設定」はバックアップの頻度と期間を指定します。同じ設定になるので割愛しますが、「ドライブの選択」についてはこの画面からしか設定できない項目になります。
ちなみに「設定」の「バックアップオプション」画面の「詳細設定の表示」を選択すると上記画面を開くことができます。また、その下の「現在のバックアップからファイルを復元」と上の「個人用ファイルの復元」も同じ画面が開きます。復元については後述します。
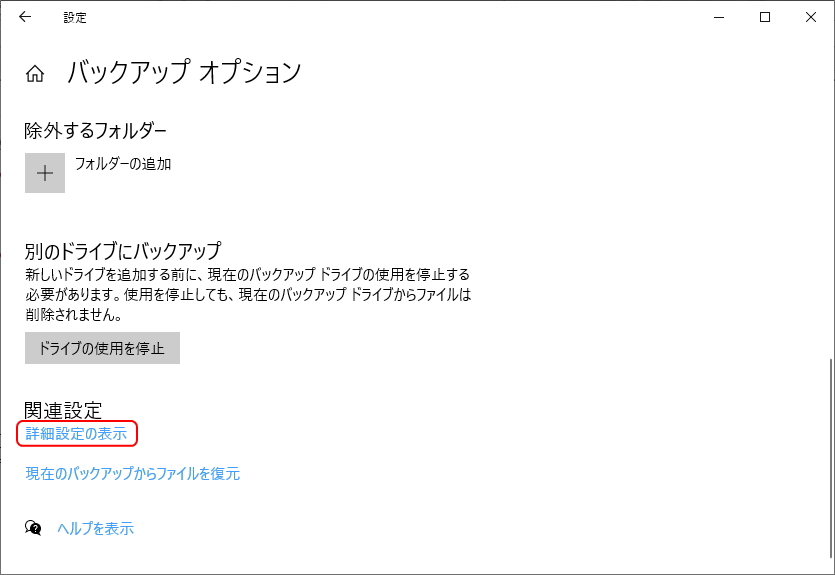
「ドライブの選択」をクリックすると「ドライブの選択」画面が表示されます。同様に利用できるドライブが表示されますが、この画面では「ネットワークの場所の追加」を選択することができます。
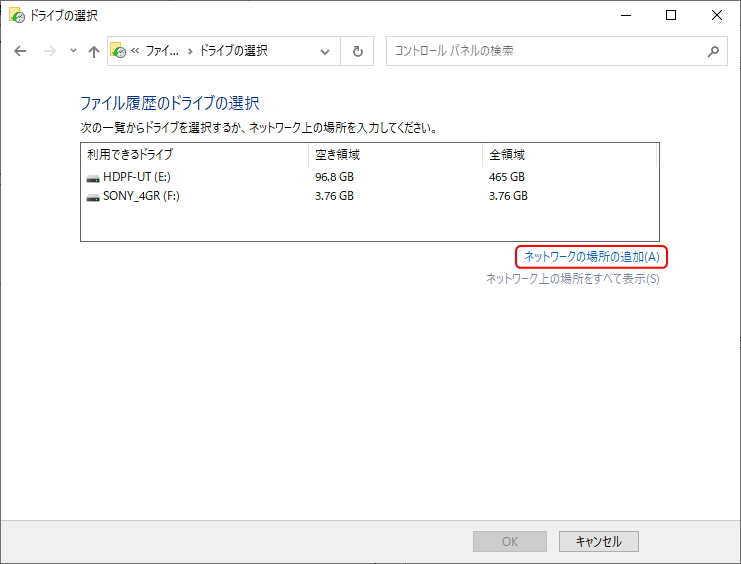
ここからネットワーク上のフォルダをバックアップ先に指定することができます。ネットワーク上にバックアップ用のストレージや共有フォルダを有している場合は、その場所に保存することができるようになります。

ネットワーク上のフォルダを指定しておくと、外付けのドライブを抜き差しする手間もなく常時バックアップをとることができます。
では、ファイル履歴からファイルを復元してみましょう。
設定から「バックアップオプション」画面の「現在のバックアップからファイルと復元」を選択するか、コントロールパネルから「ファイル履歴」画面の「個人用ファイルの復元」を選択します。
すると、ファイル履歴の復元画面が表示されます。
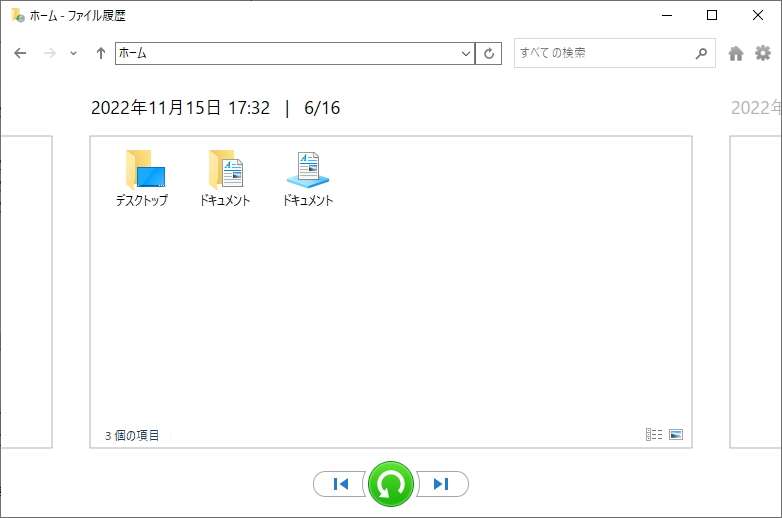
バックアップをとっているフォルダが表示されます。また、左右の矢印ボタンからバックアップを実施した日時ごとに画面を切り替えることができます。
復元したいファイルを選択して、下図の「復元」ボタンをクリックすると、ファイルを復元することができます。
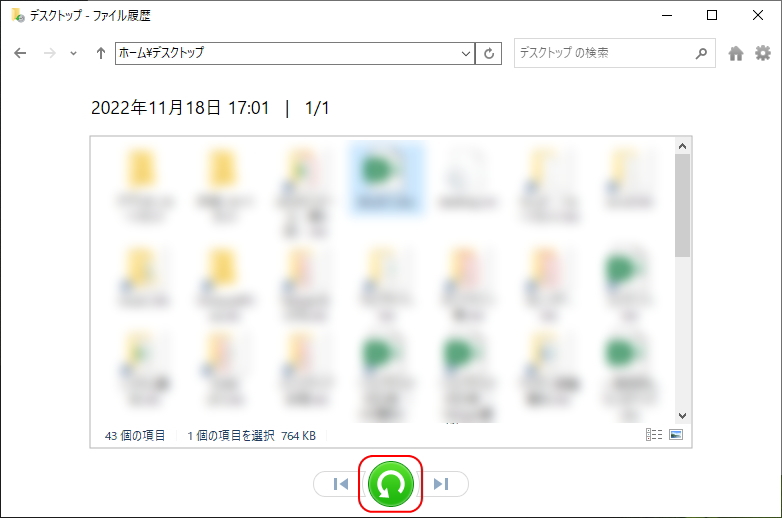
また、右クリックメニューの「以前のバージョンの復元」からでも、同様に復元することができます。
ファイルを削除してしまった場合
これは、文字どおり誤ってファイルを削除してしまった(ごみ箱からも削除してしまった)場合です。削除してしまった場合でも複数の復元方法があります。
まずひとつ目は、先述した「自動回復用ファイルの場所」で指定したフォルダを探す方法です。このフォルダに自動回復用ファイルが残されていれば、そこから復元することができます。
ただし、4日間で自動的に削除されてしまうので、5日以上経過した場合は復元できる可能性が低くなります。
2つ目の方法は「以前のバージョンの復元」を実行する方法です。
しかし、ファイルを削除してしまっているので右クリックから以前のバージョンを表示することができません。こうした場合には、そのファイルが含まれていた「フォルダ」の以前のバージョンから復元することができます。
つまり、いちExcelブックではなく、フォルダに対して「以前のバージョンの復元」を行うのです。基本的にはこちらの使い方のほうがスタンダードです。
ひとつ上の階層のフォルダを右クリックして、「以前のバージョンの復元」を選択してみましょう。(フォルダの階層構造については、基礎知識編 階層構造とは を参照してください)
デスクトップから削除してしまった場合も、下図のように「デスクトップ」フォルダを右クリックすると、「以前のバージョンの復元」を選択することができます。
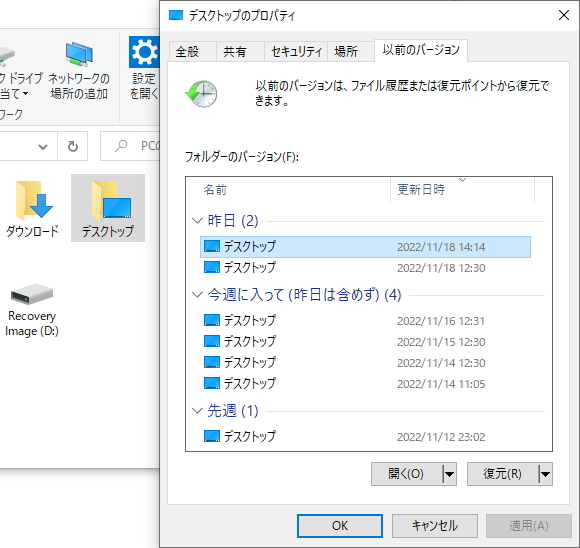
ファイルを右クリックした場合と同様に、フォルダに対しても「以前のパージョン」タブにフォルダが表示されます。以前のバージョンのフォルダの中から削除したファイルを探して復元することができます。
そして3つ目の方法は、ファイル履歴から復元する方法です。
この方法については先述のとおりです。
また、Windowsにはこれら以外のバックアップ方法も用意されており、方法が3つだけというわけではありません。
例えば、パスワードを設定する で学習した保存時の「バックアップファイルを作成する」にチェックを入れるだけで、そのブックに対してバックアップファイルが作成されるようになります。
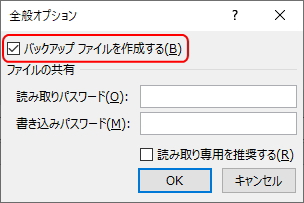
上書き保存すると、同じフォルダ内にバックアップファイル「.xlk」形式のファイルが保存されます。(自動回復用ファイルとはファイル形式が異なります)
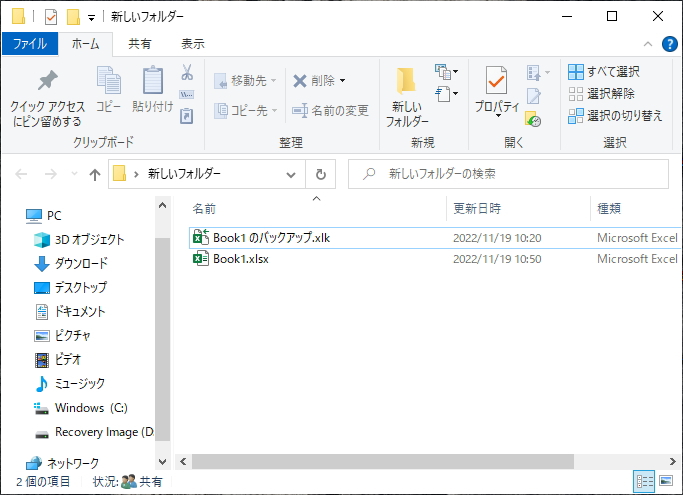
復元する場合は、このファイルを開いて通常のブックの形式「.xlsx」で保存しなおすことで復元が可能です。
ここにチェックを入れることによって、すべてのブックに対してバックアッファイルが保存されるようになるわけではありません。チェックを入れたブックのみなので、特に重要なブックについてはチェックを入れておくと安心です。
そのほか、Windowsバックアップなどの方法もありますが、Excelの範疇を越えるのでこれ以上の解説は割愛します。
長くなりましたが、このようにファイルを復元できる方法はいくつもあります。しかし、復元するための設定を有効にしておかなければ復元は非常に困難になります。
どの設定もデフォルトでは機能しません。
つまり、知っておかなければ復元するのは非常に困難になります。データ消失によるリスクに備えて、いくつかの方法を実行しておくようにしましょう。
更新履歴
- 2022年11月19日
- ページを公開。
参考文献・ウェブサイト
当ページの作成にあたり、以下の文献およびウェブサイトを参考にさせていただきました。
- 文献
- なし
- 【図解】snapshot(シャドウコピー)とバックアップの違い
- https://milestone-of-se.nesuke.com/sv-basic/design4backup/snapshot/
- 管理人のつぶやき
- Twitterのフォローお願いします!
