- ホーム >
- 応用操作 >
- エクセル(Excel)編 >
個人情報の削除とブックの検査
作成したExcelブックは、印刷して配布するよりも複数の人とファイル共有して利用したり、インターネットを介して電子データのままやり取りするほうが多いのではないでしょうか。
インターネットを介してのやり取りは非常に便利で効率的な反面、脅威も潜んでいます。
電子メールに添付してやり取りすることが多いので、電子メールの危険性 で学習したようにセキュリティへの意識や対策が必要になってくるのはもちろん、紙の場合には考える必要がなかったところに注意を傾ける必要が出てきます。
本項では、セキュリティ対策については割愛しますが、Excelファイルを電子データでやり取りする場合のその他の注意点や留意事項について学習していきたいと思います。
まず知っておかなければならないことは、
Excelファイルには個人情報が含まれている
ということです。
これは、シートに入力した値や文字列に個人情報を含んでいるという意味ではありません。下図のとおり「作成者」や「作成日」等の情報がプロパティとして自動的に保存されているのです。
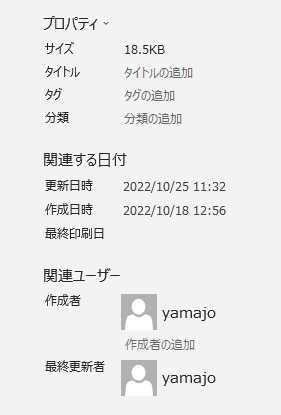
このようなプロパティ情報は、タグなどを追加して活用すれば検索等で便利になりますが、このまま他人に渡してしまうと、
プロパティ情報も渡してしまうことになる
のです。
この「作成者」や「更新者」といった情報は、使用してるパソコンのユーザー名(Officeをインストールしたときのユーザー名)が自動的に登録されます。Excelのオプション画面の「全般」から「Microsoft Officeのユーザー設定」で確認することができます。
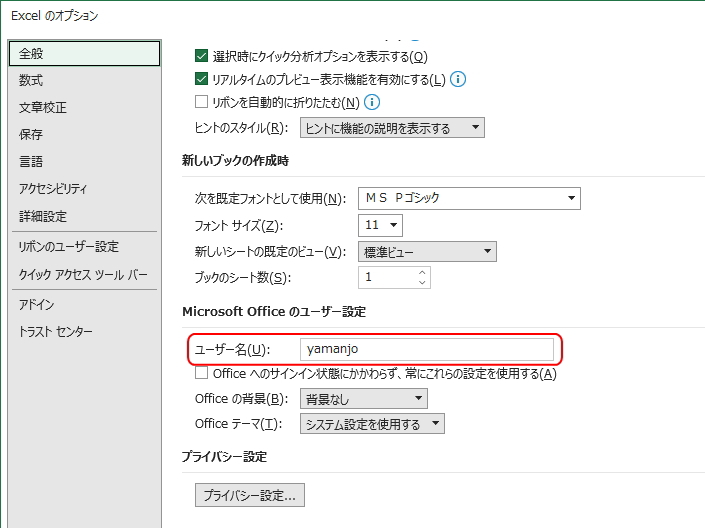
このユーザー名を変更すると、プロパティ登録される作成者名や更新者名を変更することができます。(ただし、変更するとWordなどのOffice製品すべてのユーザー名が変更になります)
このことから、会社などの共用のパソコンで作成したブックや、他人のパソコンで作成したブックをやり取りする場合には、誰かの氏名等が含まれている可能性があり、十分注意が必要です。
Excelでは、そういった個人情報等が含まれていないかをチェックする便利な機能があります。
Word編 共有準備(配布準備)とドキュメント検査 とほぼ同じ方法になりますが、Word編とはボタン等の名称が異なっている場合があります。Officeのバージョンにより名称が多少変わっているためです。
前項でも学習した「ファイル」タブの「情報」画面を開きましょう。
ブックの検査(問題のチェック)
というボタンから、文字どおりブックの検査を実施することができます。
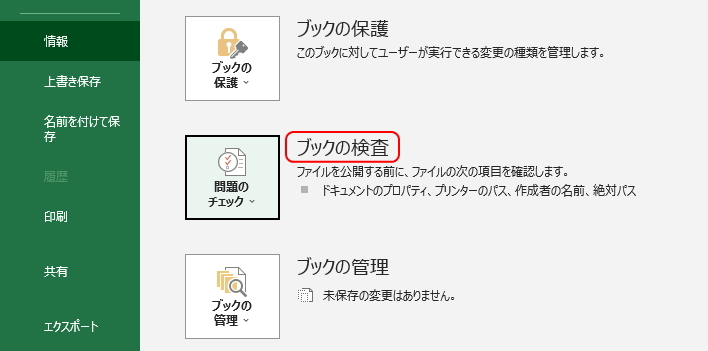
バージョンによっては「共有準備」、「配布準備」といった名称となっていますが、同じチェックをかけることができます。
ボタンの横にすでに「ドキュメントのプロパティ」や「作成者の名前」といったチェック項目が表示されています。開いてるブックによってこの項目は変わってきますが、個人情報などが含まれやすい項目がリストアップされています。
下図は、異なるExcelブックのチェック項目になります。マクロやフォームなどを埋め込んだブックでは、このようにチェック項目も増加していきます。
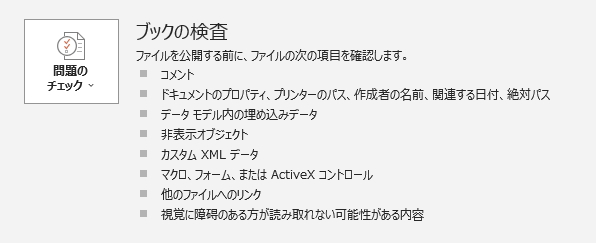
ひとまずボタンをクリックしてみましょう。すると「ドキュメント検査」、「アクセシビリティチェック」、「互換性チェック」の3つの項目が表示されます。
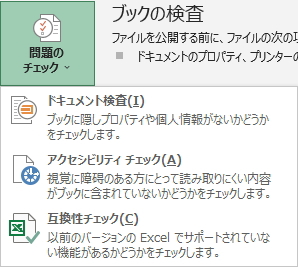
それぞれ順にみていきましょう。
ドキュメント検査
説明文にあるとおり、ブックに隠しプロパティや個人情報などがないかチェックします。
選択すると「ドキュメントの検査」画面が表示されます。
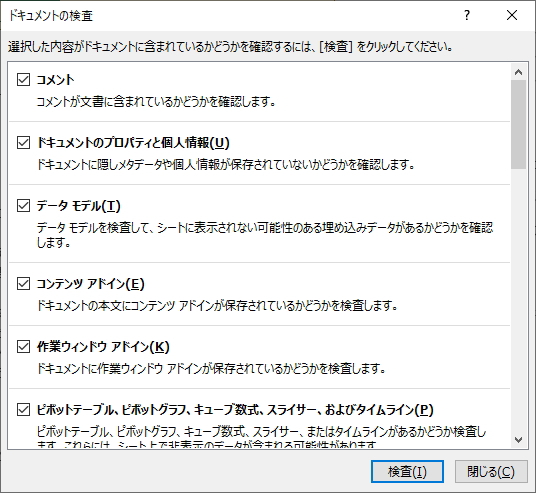
上画面が表示される前に、下図のメッセージが表示される場合があります。これはドキュメント検査を実行する時点で、前回の保存からブックに変更があった場合に表示されます。

メッセージの意味については後述しますので、ここでは「はい」を選択します。
すると上書き保存されて「ドキュメントの検査」画面が表示されます。チェック項目は20項目以上あり、画面をクロールしないと表示しきれないほどのボリュームになっています。
デフォルト(初期設定)ではほぼすべての項目(「インク」以外)にチェックが入っています。チェックをかけたくない項目があればチェックを外して「検査」ボタンをクリックすると、一斉チェックが走ります。
結果は同画面に表示されます。
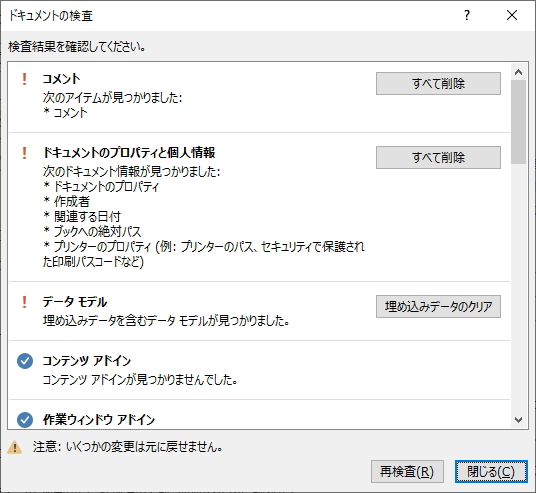
このように、チェックにかかった項目には「!」マークがついています。「すべて削除」ボタンをクリックすると、その項目のプロパティ等を削除することができます。
上図の場合では「コメント」、「ドキュメントのプロパティと個人情報」、「データモデル」に「!」マークがついています。しかし、ブックの中のどの部分が該当するのかまでは表示されないので、これらがどのような情報なのか理解しておくことが必要です。
なぜなら、
データを削除してしまうと復元できないものもある
からです。
「すべて削除」ボタンで削除してしまう前に、本当に削除して大丈夫なのかを確認しておかなければなりません。
重要な項目を確認していきましょう。
コメント
これは コメントと入力時メッセージの挿入 で学習したコメントの挿入機能を使用している場合にチェックにかかります。
なぜコメントがチェックされるのかというと、コメントは常時表示されないからです。コメントの挿入を忘れている可能性を教えてくれているといったところでしょうか。
自分用の覚えとしてコメントを入力している場合は削除して問題ありませんが、多くの場合はブックを共有する相手のためにコメントを挿入しているケースが多いので、削除すると挿入していたコメントが消えてしまいます。
ドキュメントのプロパティと個人情報
これは同画面に表示されているプロパティに情報が登録されている場合にチェックにかかります。
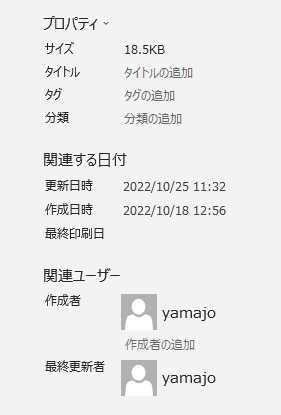
作者名や更新者名といった個人情報については画面上で確認きますが、「ブックへの絶対パス」や「関連する日付」などもチェックにかかる場合があります。これらは画面上にも表示されずどれが該当するのか判断できません。
基本的に「ドキュメントのプロパティと個人情報」のチェックにかかった項目は無条件で削除して問題ないのですが、よくあがってくる項目については詳細を知っておきましょう。
ブックへの絶対パス
Excelには自動的に作成しているブックのパスが絶対パスで記録されています。
何が問題かというと、絶対パスにはフォルダ名が記述されるためです。フォルダ名に個人名などを使用している場合には注意が必要です。(パスについて詳しくは基礎知識編 パスとは を参照してください)
削除しておいて問題ありません。
関連する日付
上図の情報画面に表示されている「更新日付」や「作成日付」といった日付情報になります。
何が問題かというと、何時何分に作成して更新したというタイムスタンプになるので、相手側にその日時がわかってしまうということです。それほど大きな問題にはなりませんが、提出期限が定められたものだとギリギリに作成したんだなとわかってしまいます。
逆に、パソコンの時刻設定を変更すれば日付の捏造も不可能ではないので、確実に信用できるものではありません。こちらも削除しておいて問題ありません。
この項目を削除すると、すべての日付が現在日時に設定されます。
プリンターのプロパティ(プリンターのパス)
Excelでは、ブックやシートごとに白黒印刷やカラー印刷、倍率指定といった印刷設定(プリンタ設定)を記憶することができます。また、プリンターのパスも記憶されています。
削除するとプリンタ設定がクリアされます。同じプリンタを使用する場合は残しておいてもよいかもしれませんが、基本的には不要な情報なので削除しておきましょう。
このように、基本的に「ドキュメントのプロパティと個人情報」でチェックにかかった項目はすべて削除して問題ありません。
すべて削除すると、画面に「ファイルの保存時にプロパティと個人情報を自動的に削除する設定」が表示されるようになります。
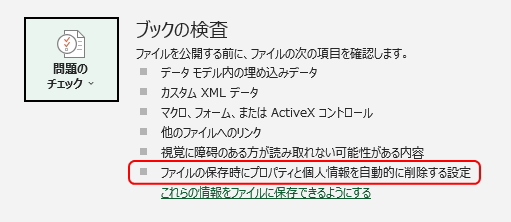
言い換えると「ドキュメントのプロパティと個人情報」の項目を削除すると自動的に設定されることになります。
このメッセージが表示されると、以後はブックにこれらの個人情報が登録されないように設定されます。この状態で上書き保存すると、個人情報のプロパティやプリンター設定、ブックへの絶対パスなどは書き込まれません。
通常はブックの配布直前に検査を行うので、この設定で問題がないように思いますが、
ブックを共有している相手が上書き保存する場合もプロパティが書き込まれなくなる
ということです。
つまり、相手側でプリンタ設定を行っても記憶されなくなるのです。また、この状態で上書き保存しようとすると下図のメッセージが表示される場合があります。
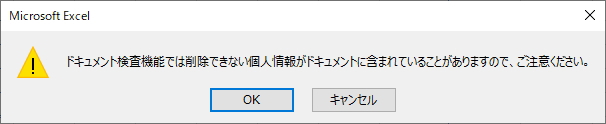
これは「ファイルの保存時にプロパティと個人情報を自動的に削除する設定」の状態で表示されるメッセージで、自動的に削除する設定なので基本的には削除していますが完璧ではありませんよ、という意味です。
このメッセージも相手側で表示されることになります。ドキュメント検査済みを伝える必要性があるのかどうか悩ましいところですが、そのため、ドキュメント検査で個人情報を削除後、この設定を解除して渡すケースも多いです。
設定を解除すると、当然、個人情報がブックに登録されるようになります。しかし、相手側に渡してしまえば、関係ないといえば関係ありません。
このあたりは判断になりますが、設定を解除するには「これらの情報をファイルに保存できるようにする」をクリックするだけです。
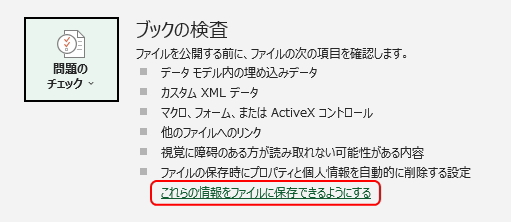
これで設定は解除され、この時点(この次の上書き保存時)から個人情報が書き込まれるようになります。つまり、通常のブックの状態に戻ります。
データモデル
データモデルは「PowerPivot(パワーピボット)データモデル」とも言われているもので、次世代型のピボットテーブル機能です。(ピボットテーブルについては、基本操作編 ピボットテーブルとクロス集計 を参照してください)
簡単に言うと、Excelに登録できるデータベースです。
一般的にあまり使う機能ではないので詳しくは割愛しますが、データモデルを使う意義としては、ビッグデータと言われる膨大なデータを処理する場合に有効とされています。
Excelでは最大1,048,576行のデータを処理することができますが、これを超えるデータに対応でき、高い圧縮率で約20億のレコード(行)を処理できます。
通常は、ピボットテーブルを利用するときにデータモデルに登録することができます。
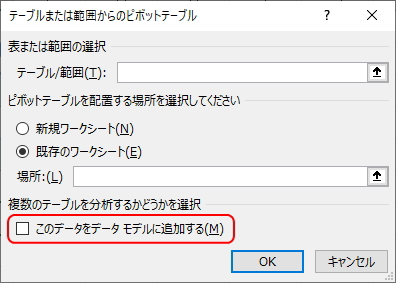
データモデルに登録しておくと、複数のピボットテーブルから利用することができます。
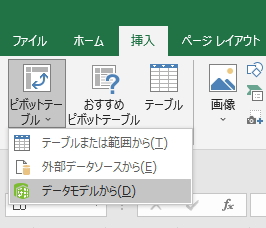
また、他のブックやAccessなどの外部ファイルからデータを取り込んだりすることができるようになります。専用の「Power Pivot」タブから操作します。

上図の「管理」ボタンまたは「データ」タブの「データモデルの管理」ボタンから登録したテーブルを開くことができます。シートの削除の要領でテーブルを削除するとデータモデルを削除することができます。(またはドキュメント検査から「埋め込みデータのクリア」)
外部ファイルから利用する場合は「接続名」を付けてアクセスします。Excelデータモデルでは自動的に「ThisWorkbookDataModel」という接続名が付きます。「データ」タブの「接続」ボタンより確認することができます。
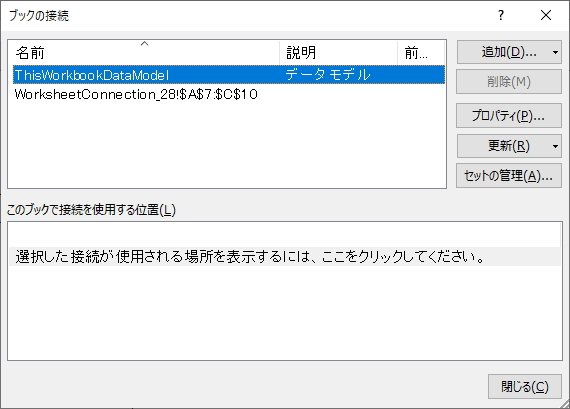
こうしてデータモデルに登録したデータがある場合にチェックにかかります。データモデルを残しておきたい場合は削除しないように気をつけましょう。
マクロ、フォーム、およびActiveXコントロール
マクロを使って処理を自動化する で学習したマクロ、フォームコントロールを使う で学習したフォームコントロールとActiveXコントロールが含まれている場合にチェックにかかります。
これらは一括削除できません。使用しているシートを探して手動で削除します。
フォームやActiveXコントロールについては削除する必要があまりないと思いますが、マクロについては、マクロを使って処理を自動化する で学習のとおり、マクロの実行に制限がかかるので取り扱いには十分注意しましょう。
他のファイルへのリンク
これは、ウェブページのようなハイパーリンクではなく、他のブックへの外部参照になります。
外部参照とは他のブックから「='C:\Users\Desktop\[test.xlsx]sheet1'!$B$3」のようにデータをリンクさせることです。こうしたリンクはリンク先とリンク元の2つのファイルがそろってはじめて参照できるデータになります。
そのため、片方のブックだけ相手に届けてもリンク先がないためにデータを参照することができません。こうした外部参照リンクが設定されている場合にチェックがかかります。
これもリンクの解除機能はありません。一つひとつリンクを手動で解除していく必要があります。
ただし、記憶だけで探すのはなかなか難しいので、専用の画面で見ることができます。「データ」タブの「リンクの編集」ボタンをクリックします。
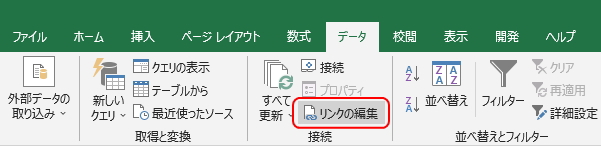
すると「リンクの編集」画面が開き、下図のようにリンクの一覧を表示することができます。
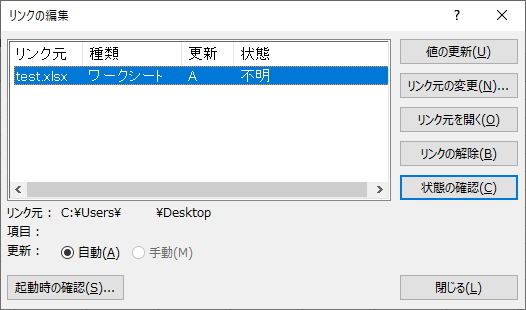
画面右側のボタンからリンク元を開いたり、リンクを解除することができます。
ただし、通常の外部参照リンクであれば上の画面で確認できますが、ここに表示されていないのに(「リンクの編集」ボタンがグレーアウト)チェックにかかり続ける場合があります。
そうなった場合は、たいてい「名前の管理」画面から探すことができます。「数式」タブの「名前の管理」ボタンをクリックします。
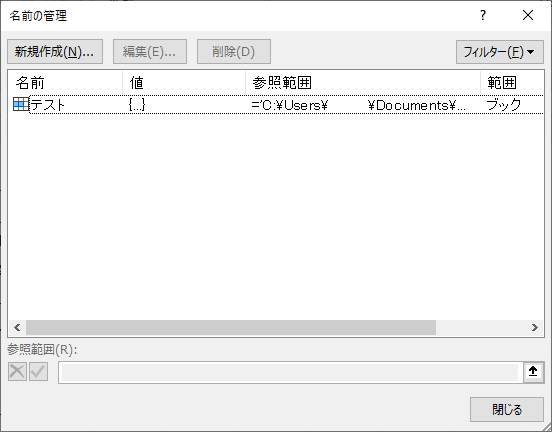
このように名前を登録している外部ブックのシートエリアを参照している場合があります。(名前について詳しくは、名前の定義と管理 を参照してください)
カスタムXMLデータ
シートには表示されないデータであり、ZIPアーカイブ内のフォルダに編成されるXMLファイルになります。
このチェックにかかったブックの拡張子「.xlsx」を「.zip」に変更して解凍すると「customXml」フォルダ内にXMLファイルとして保存されていることが確認できます。
Excelを含むOffice製品は、バージョン2007からXMLが標準のファイル形式となり、拡張子が「.xls」からXMLを表す「.xlsx」のように「x」が付くようになりました。(XMLについて詳しくは、基礎知識編 SGML・XML・XHTMLとは を参照してください)
詳しくは割愛しますが、ここから削除できるので、基本的には削除しておいて問題ありません。
ひとまず、ここまででドキュメント検査の個別の項目は終わりにしたいと思います。
このほか「ヘッダーとフッター」、「非表示のワークシート」などがありますが、これらも削除できてしまうので、必要なものを逆に削除してしまわないように注意が必要です。
では、次の検査です。
アクセシビリティチェック
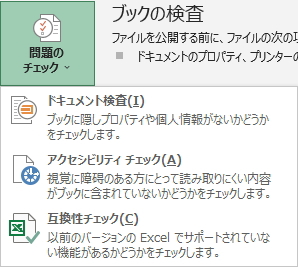
説明文の「視覚に障碍(しょうがい)のある方にとって読み取りにくい内容がブックに含まれていないかどうかをチェックします。」のとおり、文書全体のアクセシビリティチェックを行います。
アクセシビリティとは、Webの世界でよく使われる用語で、障がいのある方や高齢者にとっての「利用しやすさ」や「誰でも利用できるように配慮されているか」を意味します。
例えば、視覚障がいのある方がWebページを閲覧する場合、読み上げソフトを利用して耳で内容を認識されます。そのため、読み上げソフトが「説明できる」内容になっていなければなりません。
通常の文章や数値であればテキストデータとして読み上げることができますが、特に注意が必要となるのは「図形」や「グラフ」を挿入している場合です。なぜなら、図形やグラフ、写真といった貼付データについては、読み上げソフトが自動的に解析して説明してくれるわけではないからです。
アクセシビリティチェックにかかると、下図のようなウィンドウがExcelの画面右側に表示されます。
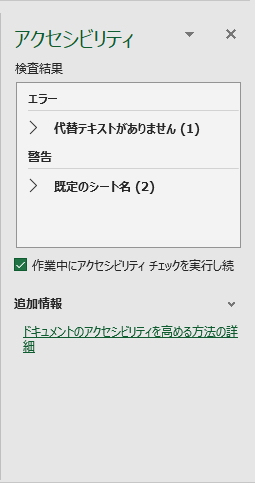
「エラー」が1件、「警告」が2件となっています。
まずエラーについては、障がいのある方にとって理解不可能または困難であるという強いメッセージになります。「代替テキストありません」のエラーがもっとも代表的なチェック項目になります。
この「代替テキスト」という概念もWeb上では広く浸透しています。Webページの代替テキストは、通信速度等の影響で画像が表示されない場合に表示させる文字のことで、このページの画像にも設定しています。
どの画像でもかまいませんので、マウスのカーソルを合せてみてください。テキストがポップアップ表示されると思います。このような概念が「代替テキスト」になります。つまり、読み上げソフトで図形を説明するためのテキストを入力せよ、という意味になります。
エラー部分をクリックするとその下の「追加情報」の欄に理由や修正方法が表示されるので、詳細を確認することができます。
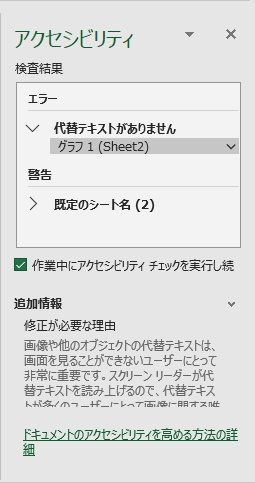
上図の「追加情報」の文章に記載されていますが、「書式設定」から代替テキストを挿入することができます。
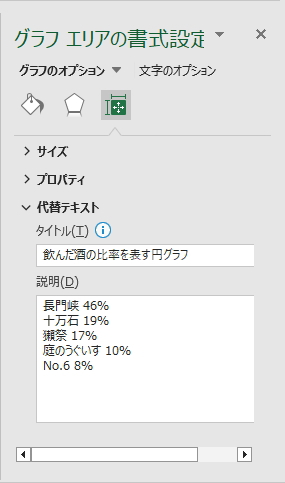
代替テキストを入力すると、読み上げソフトで図形の説明を読み上げることができます。
ただし、代替テキストの内容はドキュメント検査でもチェックされないので、代替テキストに個人情報を書き込んでしまわないように注意しましょう。
次に「警告」ですが、これはエラーよりも弱いメッセージです。障がいのある方にとって理解が困難であるというメッセージです。
下図の2つが代表的な警告になります。
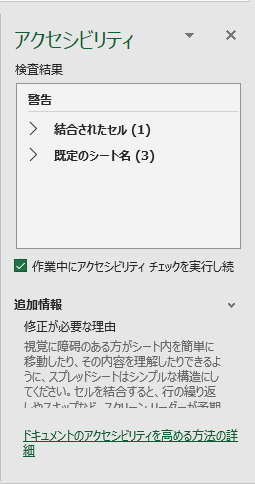
1つ目は意外に思われるかもしれませんが「結合されたセル」そのものがアクセシビリティの警告となります。といってもすべての結合に対してではありません。
下図のように、表の中の一部のセルを結合している場合です。このようによく「合計」欄を結合しているケースがあります。
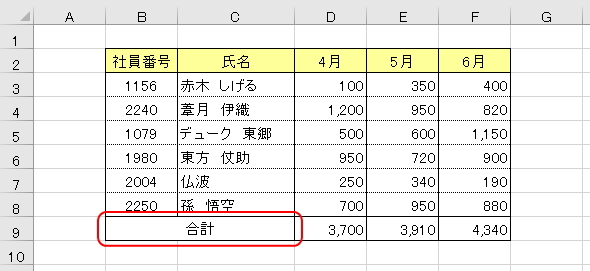
表の一部のセルを結合すると、たちまち表の構造が複雑になり、読み上げた場合に理解が難しくなってしまいます。(どことどこを結合していると耳だけで聞いて表の全体像を把握するのは非常に難しいことです)
セルの結合すべてが警告になるわけではありませんが、アクセシビリティチェックにかかる結合は解除しておくほうがよいでしょう。
2つ目の「既存のシート名」は、シート名がデフォルトの「Sheet1~3」のままであり、このままでは何のシートであるのかわからない、ブック内を探しにくいというのが理由になります。そのためシート名を適宜変更する習慣をつけておきましょう。
アクセシビリティチェックをクリアすると、下図のように「アクセシビリティに関する問題はみつかりませんでした」と表示されます。
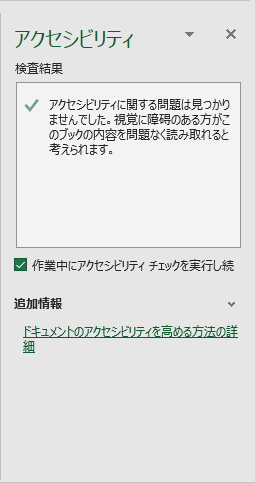
アクセシビリティは、今の時代には当然の配慮になります。アクセシビリティの概念を理解して、実践してみてください。
互換性チェック
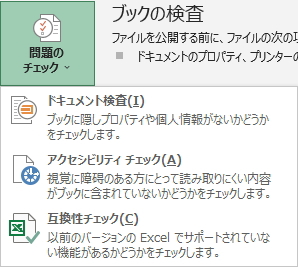
説明文の「以前のバージョンのExcelでサポートされていない機能があるかどうかをチェックします。」のとおり、ブック全体の互換性チェックを行います。
互換性とは、ソフトウェアのバージョン等の環境の違いがあっても、同様に動作する性質のことを言います。(詳しくは、基礎知識編 互換性/バージョンとは を参照してください)
基本的には、先述したExcel2003以前のファイル形式「.xls」と、Excel2007以降のファイル形式「.xlsx」の互換性のチェックを行いますが、いま現在バージョン2003以前を使用している方は少ないので、ブックに使用している新機能などが、数世代前のバージョンで正常に表示されるか(機能が動作するか)をチェックする目的で使用されます。
チェックをかけると、下図の結果画面が表示されます。
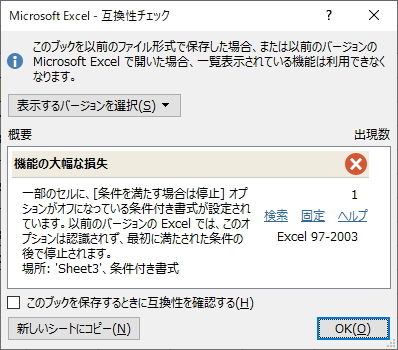
結果の概要がウィンドウに表示されています。この場合は「Sheet3」に設定している「条件付き書式」がExcel97-2003バージョンでは認識されないというメッセージになります。(条件付き書式については、条件付き書式 を参照してください)
ブックを共有する相手が明らかにこれより新しいバージョンを利用している場合は無視してよいでしょう。
互換性チェックでは、バージョンごとのチェックも可能です。「表示するバージョンを選択」ボタンをクリックすると、Excelのバージョンごとにチェックをかけることができます。
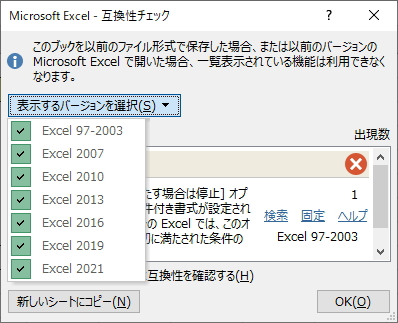
一定以上古いバージョンは無視してもよいかもしれません。
本項で学習してきた多くの機能は、ほぼExcel97-2003バージョンでのみ認識されない可能性がありますが、一部機能は下図のようにExcel2007バージョンでも認識されない場合があるので、このチェックも重要な検査になります。
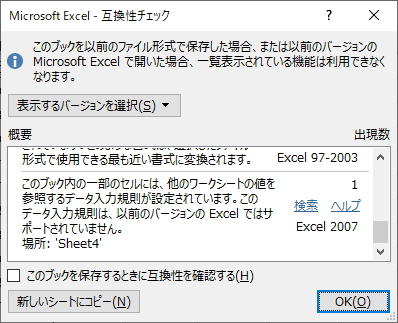
上図の「このブックを保存するときに互換性を確認する」にチェックを入れておくと、ファイルの保存時に常に互換性チェックをかけるように設定することができるので、よく共有するブックにはチェックを入れておくと便利です。
このように、ブックを複数のユーザーと異なる環境で共有する場合は「ドキュメント検査」、「アクセシビリティチェック」、「互換性チェック」をかけて、誰でも使用できるブックを提供するようにしましょう。
長くなりましたが、以上でブックの検査については終了です。
最後に「ドキュメント検査」以外の方法でも簡単にプロパティを削除することができるので、その方法をご紹介します。
Excelファイルを右クリックし、メニューより「プロパティ」画面を開きます。プロパティ画面の「詳細」タブより「プロパティや個人情報を削除」をクリックします。
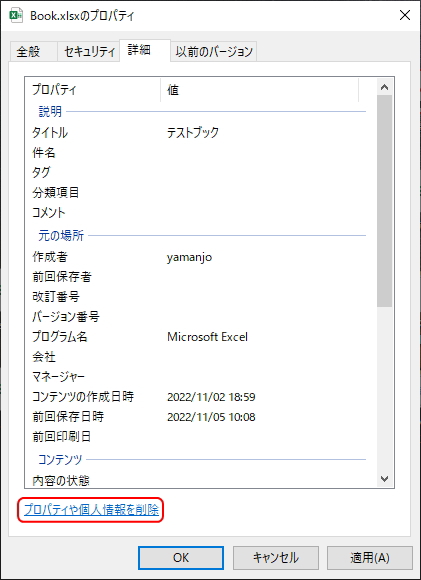
すると「プロパティの削除」画面が表示されます。デフォルトでは「可能なすべてのプロパティを削除してコピーを作成」が選択された状態になっています。
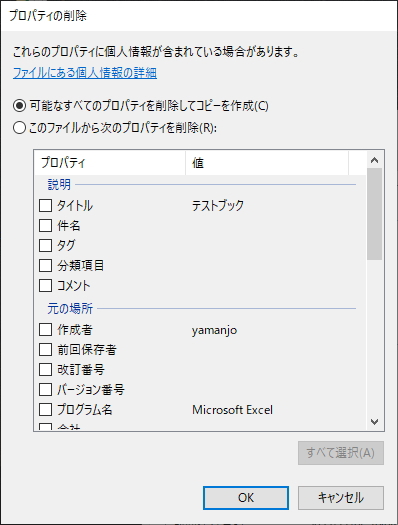
このまま「OK」ボタンをクリックすると、個人情報等を含んだプロパティが自動的に選択されて、それが削除されたファイルのコピーが作成されます。(コピーの方が削除されたファイルになります)
コピーが不要な場合は「このファイルから次のプロパティを削除」を選択し、削除したいプロパティ項目を任意で選択して削除することができます。
ただし、この方法でプロパティを削除すると、「ファイルの保存時にプロパティから個人情報を自動的に削除する設定」が適用されないので注意してください。
以上で、ブックの検査と個人情報の削除についてはすべて終了です。
ネットワークを介してファイルを共有するためには、個人情報の漏えいに注意することはもちろん、アクセシビリティや互換性にも気を配ることが大切です。
また、本項で学習した3つの検査機能は、WordやPowerPointにも同様に備わっています。Excelに限らず、他のOfficeファイルを不特定多数と共有する前には、必ずこれらのチェックを行うようにしましょう。
更新履歴
- 2022年11月5日
- ページを公開。
参考文献・ウェブサイト
当ページの作成にあたり、以下の文献およびウェブサイトを参考にさせていただきました。
- 文献
- なし
- サイト
- なし
- 管理人のつぶやき
- Twitterのフォローお願いします!
