- ホーム >
- 応用操作 >
- ワード(Word)編 >
オートフォーマットの解除 ~ 自動インデント・自動箇条書き設定 ~
文字間隔の自動調整について前項で学習しましたが、Wordが行う自動処理は、文字間隔の自動調整や禁則処理だけではありません。
例えば、基本操作編の フォントの変更と均等割り付け で解説のように、「拝啓」と入力して「Enter」キーを押すと、自動的に「敬具」が挿入されたり、行頭にスペースを入れると、スペースではなくインデントが増えたりといった自動処理がまだいくつもあります。
こういった自動処理機能は、
オートフォーマット(オートコレクト)機能
と呼ばれています。オートフォーマット機能とは、入力中にWordが文字などを自動変換したり、書式を変換したりする機能で、その中には、多くの人が煩わしく感じる自動処理もあるようです。
処理はいくつもあるので、まずは、オートフォーマット機能の一覧を見てみましょう。オートフォーマットの設定は、「ファイル」タブの「オプション」ボタンより行います。
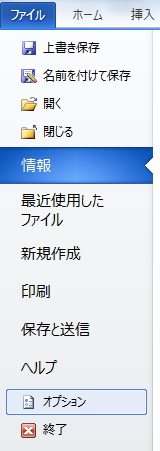
すると、「Wordのオプション」画面が表示されます。「文章校正」を選択し、「オートコレクトのオプション」ボタンをクリックします。
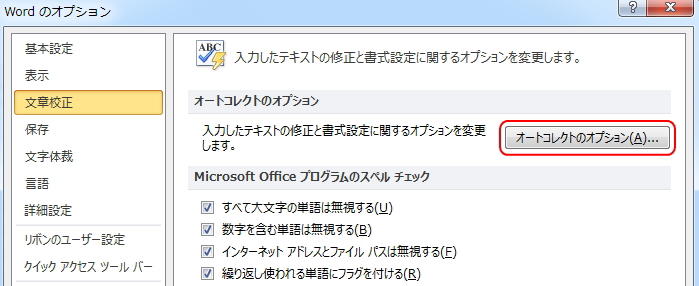
そして、「入力オートフォーマット」タブをクリックして、タブを切り替えます。すると、現在設定されているオートフォーマットの一覧が表示されます。
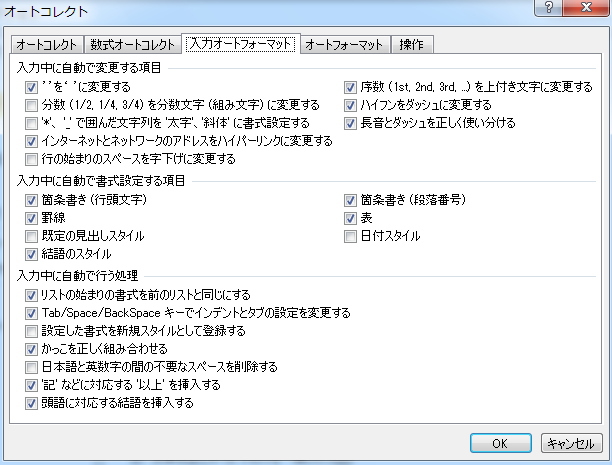
「入力オートフォーマット」タブの隣りに、「オートフォーマット」という同じようなタブがあります。このタブは、Word2003以前の旧バージョンでは「一括オートフォーマット」と呼ばれていたもので、詳しくは後述しますが、基本的に変更する必要のないタブです。
さて、ここにチェックが入っている項目が、入力時に自動処理される項目になります。
つまり、ここのチェックを外せば、その処理を行わないということです。本項の操作はそれだけということになりますが、簡単にそれぞれの処理を確認していきましょう。
「’’」を「‘’」に変更する
Wordに、「’’」と入力します。(Webではどちらも同じ文字で表示されます。図で確認してください)
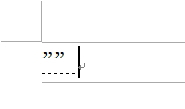
「Enter」キーを押すと、「‘’」に自動的に変換されます。
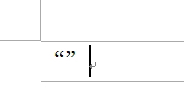
このように、「Enter」キーで確定したタイミングで自動変換されていきます。
序数(1st、2nd、3rd...)を上付き文字に変更する
「1st、2nd、3rd」と打ち込んで「Enter」キーで確定すると、下図のように、英文字部分が自動的に上付き文字に変換されます。
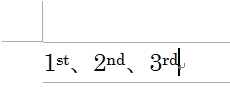
ただし、こういった変換が必ずしも本意ではなく、通常の文字のままで表示させたい場合があります。こういった場合、その都度「オートコレクト」画面を開いて該当する部分のチェックを外し、また文字を打ち直すといった作業をしないといけないのかというと、必ずしもそうではありません。
変換された文字のあたりにカーソルを持っていくと、下図のように青枠の四角が表示されます。
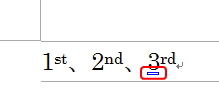
この青枠をクリックすると、その文字に対するオートフォーマット処理を解除することができます。
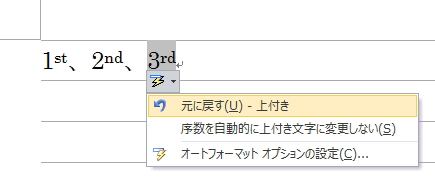
「元に戻す」を選択すると、オートフォーマットの変換を解除できます。この操作は、たいていのオートフォーマットによる変換文字に有効な操作になります。
ただし、「序数を自動的に上付き文字に変更しない」を選択すると、「オートコレクト」画面でチェックを外す操作と同じになり、次回から変換されなくなるので注意が必要です。
ハイフンをダッシュに変更する
これは、ハイフン「-」を続けて「--」としたた場合に、全ダッシュ「―」に変換するというものです。なにかの文字のあとにハイフンを続けて2つ入力します。
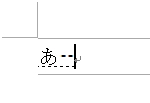
「Enter」キーで確定すると、ダッシュに変換されます。(ハイフンをただ2つ続けて入力しただけでは変換されません)
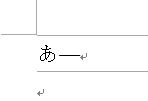
長音とダッシュを正しく使い分ける
これも少々わかりにくいですが、下図のように、「長音」という日本語を伸ばした文字(「あー」など)を入力した場合の変換です。
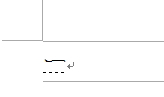
「Enter」キーで確定すると、長音が「全ダッシュ」に変換されます。
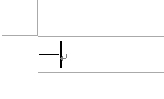
これは、一律にすべて変換されるわけではありません。不自然な位置の長音(行頭にある場合や、長音の前後に日本語がない場合)が変換されます。下図のように、その直前の文字に応じて、長音のままにしたり、ダッシュに変換されます。
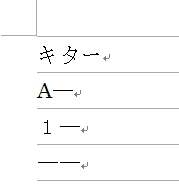
このように、日本語の続きの場合は「長音」のまま、英字や数字の続きの場合は「ダッシュ」に変換されました。また、長音を続けた場合にもダッシュに変換されます。
インターネットとネットワークのアドレスをハイパーリンクに変更する
これは文字どおり、アドレスを入力すると、ウェブページのようにリンクが埋め込まれるようになります。(ウェブページとリンクについては、WWW(World Wide Web)とは を参照してください)
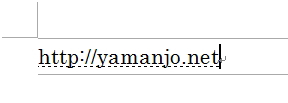
「Enter」キーで確定すると、青字に変わりアンダーラインが付加されます。
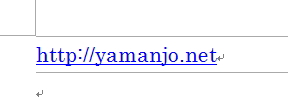
これでリンク情報が埋め込まれた状態になります。「Ctrl」キーを押しながらクリックすると、通常のリンクと同じようにブラウザが起動します。(メールアドレスの場合は、メーラーが起動します)
または、右クリックメニューよりリンク先を開くこともできます。メニューから「ハイパーリンクの編集」を選択すると、リンク先のアドレスを編集することができます。(表示文字列とリンク先アドレスを異なるように設定することもできます)
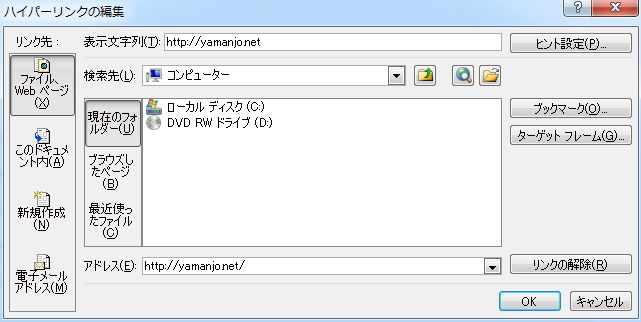
箇条書き(行頭文字)・箇条書き(段落番号)
これは、多くの方が煩わしさを感じるオートフォーマット機能です。
意図しないところで、勝手に箇条書き書式になってしまうため、箇条書き機能を理解していないと書式がめちゃくちゃになってしまうことがあります。(箇条書きについて詳しくは、基本操作編の 箇条書きと段落番号 を参照してください)
例えば、下図のように、「1.」と入力して適当に文章を打ち込んで確定します。

この状態では何も変化はありませんが、ここからさらに改行すると、下図のように自動的に箇条書き設定が適用され、段落番号の連番が振られるようになります。
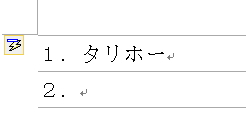
これは、全角文字でも半角文字でも同じように箇条書き設定に変換されます。また「ア」や「A」なども同様で、これらの文字のあとに「。」を入力すると自動的に「.」に変換されるようになります。そして改行すると、続き文字が振られていきます。
囲い文字の1「①」にいたっては、文字を確定しただけで箇条書き書式に変換されてしまいます。
また、「●」や「・」、「◆」などの行頭記号を文章の最初に打ち込み、直後にスペース(全角半角問わず)を挿入すると、囲い文字と同様にそれだけで箇条書き設定が適用され、以降は改行すると、同じ行頭文字が振られていくようになります。(オートコレクトの稲妻アイコンが表示されています)
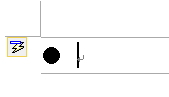
これらの機能は、先に文章を入力してある状態で、あとから行頭文字や記号を入力した場合でも、箇条書き書式に変換してしまいます。
もともと箇条書き機能で記述しようとする場合には有効な機能ですが、あとからボタン操作ひとつでまとめて設定できるため、このように入力中に変換されてしまうと煩わしさがある場合があります。
罫線・表
この機能は、知らないと使うことがないような機能です。
まずは「罫線」からです。長音「ー」を3つ(3つ以上)続けて入力します。
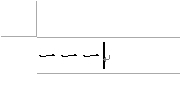
この状態から「Enter」で改行すると、下図のように横一列の罫線が引かれます。

この変換は、長音のみならず、「-」や「=」、「*」、「#」などでも罫線に変換されます。
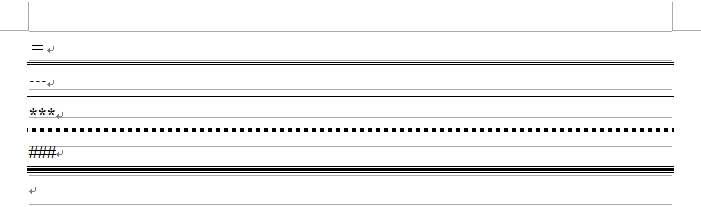
ただし、「*」や「#」については半角でなければ変換されません。
次に「表」です。罫線の場合は、この機能を偶然知ることもあろうかと思いますが、表については知らなければ、まず気づかないでしょう。
下図のように「+」と「-」を入力します。これは全角でも半角でもかまいません。
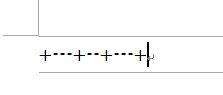
この状態から「Enter」で改行すると、下図のように表に変換されます。
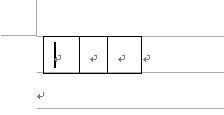
つまり、「+」の位置で区切りとなり、「-」の量で長さを調整しています。
結語のスタイル
これは、先述のとおり、「拝啓」や「敬具」といった挨拶文の頭語を挿入すると、自動的に結語が入力されるというオートフォーマットに似た機能で、結語だけでも自動的に書式が変換されるというものです。
結語の「敬具」や「早々」、「謹白」などを入力して改行すると、下図のように右揃え書式に変換されます。
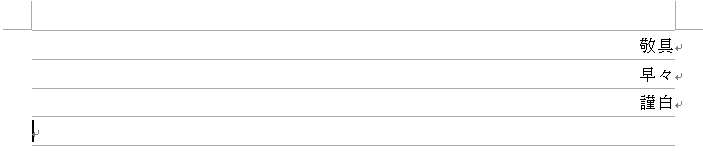
リストの始まりの書式を前のリストと同じにする
これは少々ややこしい機能です。機能の概要は、「:(コロン)」等の記号で区切ったリスト形式の文章について、2行目以降も「:」まで同じ書式を引き継いでくれるという機能になります。
まずは、下図のように、異なる書式を「:」で区切った文章を入力します。書式は「:」まで含んでも含まなくてもかまいません。

次に、この文章を箇条書き書式に設定します。

そして、改行すると同じ書式が引き継がれていきます。つまり、「:」が入力されるまでは、異なる文字列であっても赤字のゴシック体が適用され、「:」以降は通常の書式が適用されます。また、区切り文字は「!」や「¥」、「.」なども使うことができます。

ただし、ややこしいと表現したように、この機能はオートフォーマットがオンになっていたとしても、通常は使えません。
なぜなら、IMEの機能により、この機能が制限されているからです。(IMEについて詳しくは、基礎知識編の 日本語入力システム(インプットメソッド)とは を参照してください)
そのため、IMEの設定を変更してやる必要があります。設定変更するには、「プロパティ」画面の「その他」タブを表示させ、「詳細なテキストサービス」ボタンをクリックします。
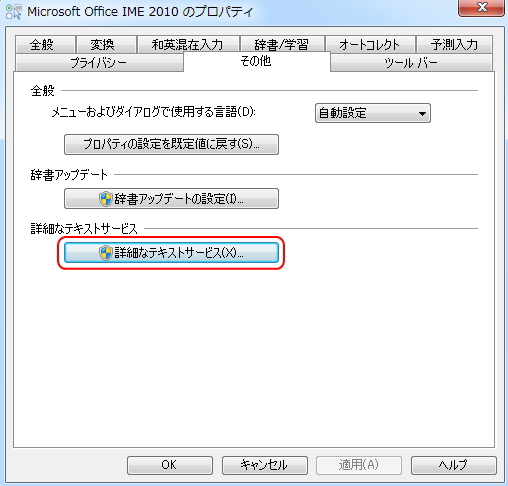
そして、「詳細なテキストサービスを使用しない」を選択します。
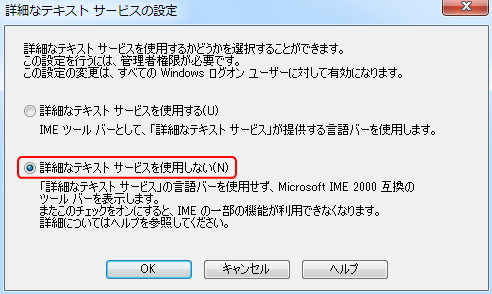
これで、オートフォーマット機能が使えるようになります。(パソコンの再起動が必要です)ただし、IMEの設定を変更すると、漢字変換に支障でたり、IME自体が表示されなくなるなどの影響がある場合があるので、注意が必要です。
Tab/Space/BackSpaceキーでインデントとタブの設定を変更する
これも煩わしく感じる人が多い機能です。
スペースを挿入したいのに、インデントが上がってしまうといった意図せぬ結果が起こりやすい機能です。(インデントについて詳しくは、基本操作編の あいさつ文の挿入とインデント を参照してください)
あらかじめ入力されている文章に対する機能
であるため、何も入力されていない文章に対するキー操作と同じ結果にはなりません。例えば、通常「Space」キーを押すとスペースが挿入されますが、入力されている文章の行頭で「Space」キーを押すとインデントが増えていきます。
まずは「Space」キーからみていきましょう。入力済みの文章の行頭で押すと、スペースが入るのではなく、下図のように「1行目のインデント」が上がります。
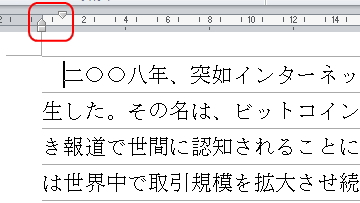
2行目で押すと、「ぶら下げインデント」が上がります。
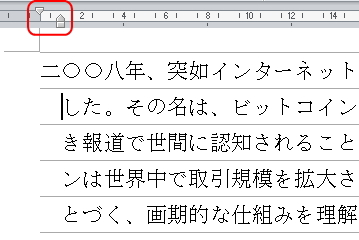
3行目以降は、スペースが挿入されます。
次に「Tab」キーです。入力済みの文章の行頭で押すと、スペースが入るのではなく、下図のように「1行目のインデント」が4つ上がります。
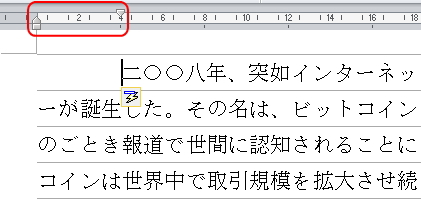
2行目で押すと、「左インデント」が4つ上がります。
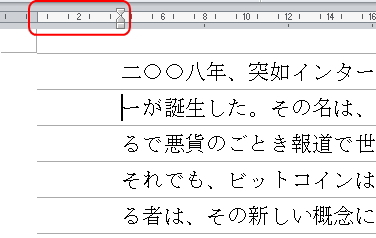
「Tab」キーについては、3行目以降も同様に「左インデント」が増えていきます。
また、箇条書きと段落番号 と Tabキーを使う で学習したように、「Tab」キーによる箇条書き書式のインデントレベルを上げ下げする操作もオートフォーマット機能になります。
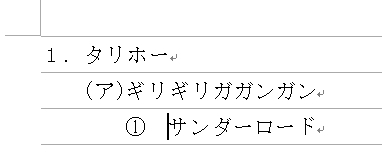
最後の「BackSpace」キーについては、「Space」キーと「Tab」キーによって設定されたインデントを解除する機能になります。
かっこを正しく組み合わせる
これは読んで字のごとく、かっこの種類を合わせる機能になります。種類の異なるかっこに対して、始まりのかっこに自動的に合せてくれます。

始まりと異なるかっこを選択して確定してみても、自動的に同じかっこに変換されます。

ただ、これは複数のかっこに対しても有効なので、わりと便利な機能です。下図のように、複数の始まりのかっこを組み合わせて、終わりのかっこを同じかっこで確定してみましょう。

すると、すべてのかっこが同じ組み合わせで閉じられました。
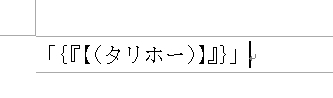
'記'などに対応する'以上'を挿入する
これは、基本操作編の あいさつ文の挿入とインデント で学習したとおりです。「記」と入力して改行すると、自動的に「記」が中央揃えになり、「以上」が右揃えで挿入されます。
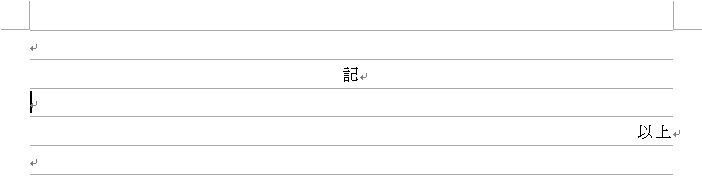
ただし、最初の行では変換されません。2行目以降からの変換になります。また、「記」以外に「案」でも同じ書式が適用されます。
頭語に対応する結語を挿入する
これは、もう何度も触れた挨拶文の頭語に対応する結語を挿入する機能です。詳しくは、基本操作編の フォントの変更と均等割り付け を参照してください。
以上、デフォルト(初期設定)でオンになっている機能について簡単に解説しました。不必要なオートフォーマットは解除しておくとよいでしょう。
ただし、オートフォーマットの設定を変更すると、作成中のWord文書のみならず、すべてのWord文書に変更が適用されようになるので、注意が必要です。
最後に、先述した「オートコレクト」画面の「オートフォーマット」タブについて説明しておきます。
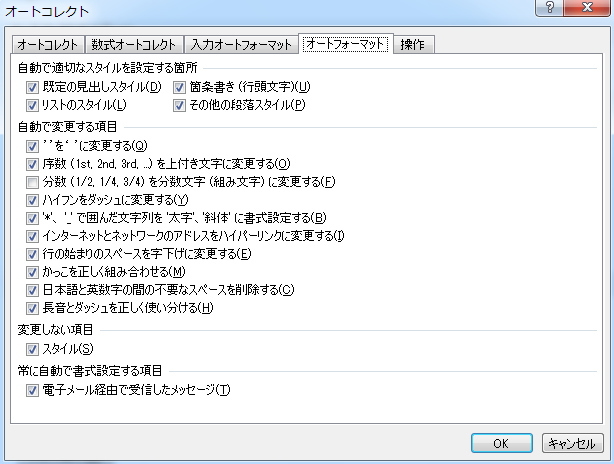
このタブは、Word2003以前では「一括オートフォーマット」と呼ばれていたタブです。つまり、すでに入力された文章に対して一括して変換してしまうためのタブです。
Word2007からは、なぜかリボンなどのメニューから消えてなくなりました。なので、実際に使う用途はほとんどないタブになります。
一括で変換するには、Word文書を開いて、「Alt」キー+「Ctrl」キー+「K」を押します。すると、一括でオートフォーマットが適用されます。
また、メニューに表示させるには、オプション設定の変更 を参照して、クイックアクセスツールバーに追加してください。
更新履歴
- 2015年2月9日
- ページを公開。
- 2018年1月16日
- ページをSSL化によりHTTPSに対応。
参考文献・ウェブサイト
当ページの作成にあたり、以下の文献およびウェブサイトを参考にさせていただきました。
- 文献
- なし
- サイト
- なし
- 管理人のつぶやき
- Twitterのフォローお願いします!
